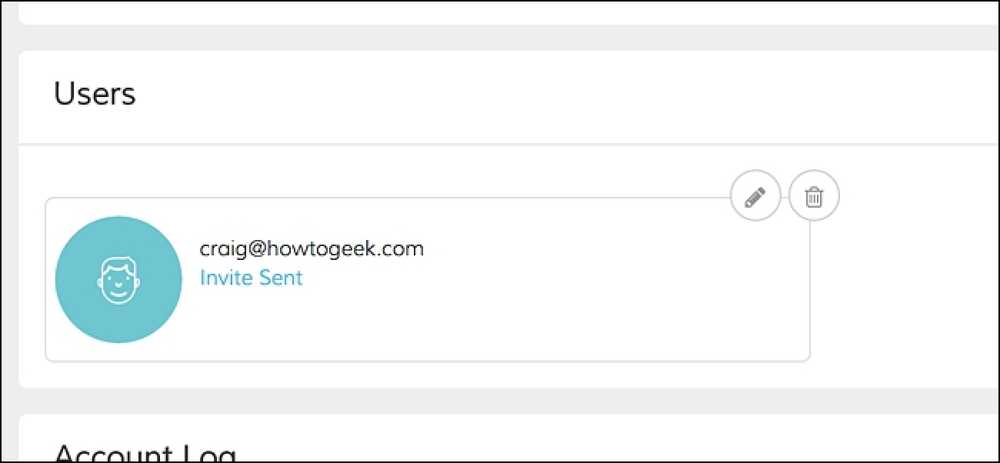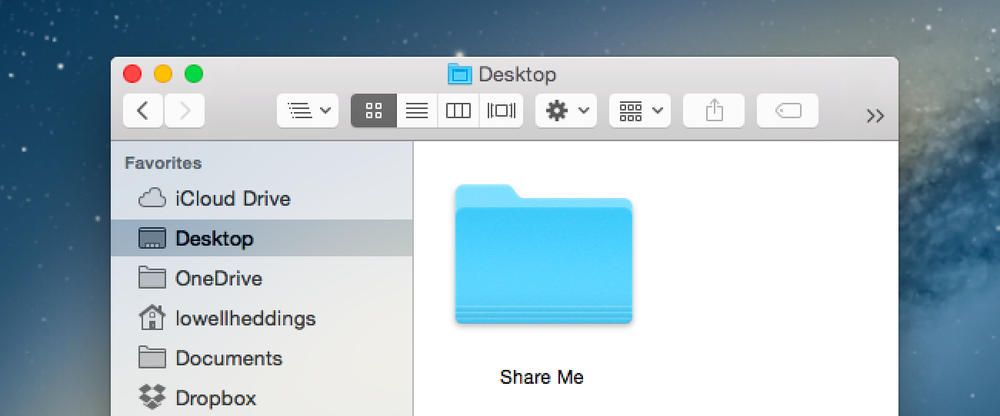Jak sdílet připojení k ethernetové síti pomocí kabelu se všemi zařízeními

Wi-Fi dosud zcela nepřevzal svět. Některé hotely mohou nabízet například kabelové připojení k síti Ethernet a neopomenutelné nebo nedostupné Wi-Fi. Můžete však zapnout toto drátové připojení Ethernet do připojení Wi-Fi, které vaše zařízení mohou používat.
V některých případech může být získávání informací o organizaci Wi-Fi také více než utrpení - možná budete potřebovat zvláštní přihlašovací údaje Wi-Fi. Ale někdy můžete jen připojit ethernetový kabel a dostat se do jejich sítě, pokud máte fyzický přístup.
Zvažte cestování s Wi-Fi směrovačem

Pokud víte, že budete někde s připojením k síti Ethernet, můžete vždy použít standardní Wi-Fi směrovač. Koupit nový nebo vyndat starý ze šatny. Ten starý směrovač Wi-Fi nemusí podporovat nejnovější bezdrátové standardy a může být trochu pomalý, ale to může být dobré pro dočasné použití.
Připojte router k napájecímu kabelu a připojte jeho WAN nebo internetový port k ethernetovému konektoru, který máte k dispozici. Váš směrovač pak vytvoří síť Wi-Fi, na kterou se mohou připojit všechna vaše zařízení - můžete předem nastavit směrovač a jeho SSID (název sítě Wi-Fi) a přístupová fráze budou stejná, když jej připojíte jiným umístění.
Připojte notebook k síti Ethernet a sdílejte připojení přes Wi-Fi
Existuje velká šance, že nejste cestujícím směrovačem Wi-Fi. Nikdy se nemusíte bát - vždy můžete nastavit bezdrátovou síť pouze s notebookem. Díky tomu bude notebook fungovat jako hotspot Wi-Fi, ke kterému se mohou připojit všechna ostatní zařízení. Stačí připojit ethernetový kabel do notebooku a druhý konec připojit k portu Ethernet ve zdi. pokud cestujete s přenosným počítačem s portálem Ethernet, je dobré přenést ethernetový kabel jen v případě.

Některé moderní notebooky - od ultrabooků až po MacBooky - bohužel vyloučily ethernetový port. Chcete-li je připojit k ethernetovému kabelu, budete potřebovat adaptér Ethernet, který pracuje s notebookem. Koupit adaptér "USB Ethernet" nebo podobný produkt, který bude mít kabel Ethernet a umožní jej připojit do portu USB na vašem notebooku.
Jakmile je váš notebook připojen ke kabelové síti, stačí notebook otočit na mobilní hotspot a sdílet toto spojení s libovolnými bezdrátovými zařízeními, které máte.
Jak přepnete notebook Windows do Mobilního Wi-Fi Hotspotu závisí na verzi systému Windows, kterou používáte. V systému Windows 10 je to stejně jednoduché jako převrácení jednoho přepínače, který najdete v části Nastavení> Síť a Internet> Mobilní hotspot. V systému Windows 7 nebo 8 můžete provést kroky k vytvoření sítě ad hoc nebo pomocí jednoduchého nástroje s názvem Virtuální směrovač jednoduše provést práci. V systému Mac budete používat sdílenou funkci "Sdílení Internetu", která je drátovým připojením, a přeměnit počítač Mac do mobilního Wi-Fi hotspotu. Dokud váš počítač Mac má ethernetový i bezdrátový adaptér, je to celkem jednoduché.

A pokud žádné z těchto řešení neodpovídá vašim potřebám a máte smartphone se slušným datovým plánem, můžete vždy využít tethering a sdílet datové připojení vašeho smartphonu s ostatními zařízeními. Tímto způsobem se nemusíte spoléhat na váš bolestně pomalý a nepříjemný internetový přístup vašeho hotelu vůbec.
Image Credit: Iwan Gabovitch na Flickru