Jak nastavit Wi-Fi na malinku pi prostřednictvím příkazového řádku
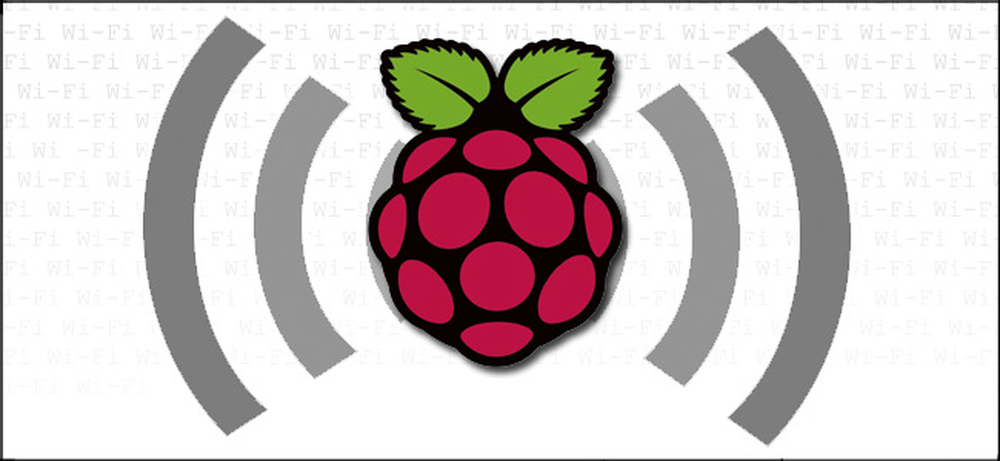
Můžete nakonfigurovat bezproblémovou Raspberry Pi tak, jak to chcete, je to ustálené a běží hladce, ale najednou ji chcete přemístit z ethernetového kabelu pomocí modulu Wi-Fi. Přeskočte jej zpět na všechna periferní zařízení a rychle přidejte podporu Wi-Fi z příkazové řádky.
Proč to chci dělat??
Pokud jste nadšenec Raspberry Pi (nebo se rychle stane jedním), víte, jak nepříjemné to může být uvědomit si, že váš bezhlavý projekt Pi potřebuje ještě další malý vylepšení, které pravděpodobně vyžaduje zapojení monitoru a klávesnice / myši do krabice.
Nejlepší způsob, jak se vyhnout tomu, že se dostanete do této pasti, je nakonfigurovat váš Raspberry Pi pro vzdálený přístup. Jakmile však máte nastavenou konfiguraci, potřebujete vědět, jak dělat vzdáleně úlohy, které by byly dříve řešeny rozhraním GUI (jako zapnutí Wi-Fi). Dnes vás budeme procházet technickým (ale jednoduchým) způsobem, jak se vzdáleně připojit k vašemu Pi a aktivovat doplňkový klíč Wi-Fi.
Co potřebuji?
Pro tento tutoriál budete potřebovat následující položky:
- 1 Raspberry Pi jednotka s instalovaným Raspbian (tato technika by měla pracovat na jiných distribucích, ale používáme Raspbian)
- 1 Připojení Ethernet k jednotce Pi (potřebné k dálkovému aktivování funkcí Wi-Fi)
- 1 Wi-Fi Dongle (tento model používáme s velkým úspěchem na všech našich jednotkách Pi)
Pokud tento model Wi-Fi dongle nepoužíváte, důrazně doporučujeme prozkoumat model, který chcete zakoupit, a zjistit, zda je dobře podporován. Za tímto účelem je velmi užitečná část USB adaptéru Wi-Fi z wiki RPi.
Kromě výše uvedených položek potřebujete chvíli zkontrolovat konfiguraci uzlu Wi-Fi, který hodláte připojit k vaší jednotce Raspberry Pi: budete muset vzít na vědomí SSID, heslo a šifrovací typ / (například uzel používá WPA se šifrováním se sdíleným klíčem TKIP).
Povolení dongle Wi-Fi prostřednictvím terminálu
Chcete-li začít, napájejte jednotku Raspberry Pi bez připojeného klíče Wi-Fi. V tomto okamžiku by jediným síťovým zařízením mělo být palubní ethernetové rozhraní NIC (které jste připojili k síti prostřednictvím kabelu Ethernet, abyste mohli vzdáleně přistupovat k bezhlavému zařízení).
Připojte se ke svému serveru Pi přes SSH a přejděte na výzvu vzdáleného terminálu. (Pokud jste dosud nakonfigurovali zařízení pro vzdálený přístup tímto způsobem, přečtěte si následující návod).
Na výzvu zadejte následující příkaz:
sudo nano / etc / síť / rozhraní
V editoru nano textů uvidíte něco podobného:
A
uto lo
pokud lo loet loopback
iface eth0 inet dhcp
To je velmi základní konfigurace, která řídí připojení vašeho pirátového Ethernetu (označené částí eth0). Musíme přidat velmi malý kousek, aby umožnil připojení k Wi-Fi. Pomocí šipek se můžete pohybovat dolů pod existující záznam a přidat následující řádky:
povolit-hotplug wlan0
iface wlan0 inet dhcp
wpa-conf /etc/wpa_supplicant/wpa_supplicant.conf
iface výchozí inet dhcp
Jakmile soubor anotujete, stisknutím kláves CTRL + X uložte soubor a ukončete nano editor. Na výzvu znovu zadejte následující příkaz:
sudo nano /etc/wpa_supplicant/wpa_supplicant.conf
Porovnejte obsah souboru, pokud existuje, s následujícím kódem. Pokud je soubor prázdný, můžete tento kód použít k jeho naplnění. Vezměte na vědomí komentované řádky (označené značkami #), které se týkají proměnné, kterou byste měli použít na základě vaší aktuální konfigurace uzlů Wi-Fi.
ctrl_interface = DIR = / var / run / wpa_suppliant GROUP = netdev
update_config = 1
network =
ssid = "YOURSSID"
psk = "YOURPASSWORD"
# Typ protokolu může být: RSN (pro WP2) a WPA (pro WPA1)
proto = WPA
# Typ správy klíčů může být: WPA-PSK nebo WPA-EAP (předběžně sdílený nebo podnikový)
key_mgmt = WPA-PSK
# Pairwise může být CCMP nebo TKIP (pro WPA2 nebo WPA1)
pairwise = TKIP
Možnost #Autorizace by měla být OPEN pro WPA1 / WPA2 (v méně běžně používaných aplikacích jsou SHARED a LEAP)
auth_alg = OPEN
Po dokončení úpravy souboru stiskněte klávesu CTRL + X pro uložení a ukončení dokumentu. Nyní je čas odpojit ethernetový kabel a připojit klíč Wi-Fi.
Na příkazovém řádku zadejte následující příkaz:
sudo reboot
Po dokončení restartu zařízení se má automaticky připojit k uzlu Wi-Fi. Pokud se z nějakého důvodu nezobrazí v síti, můžete vždy připojit ethernetový kabel, abyste zkontrolovali dva soubory a proměnné, které jste změnili.
Máte Piškvorky Pi související tip, trik, nebo návod, který byste rádi, abychom psali? Vypněte zvuky v níže uvedených komentářích.



