Jak spustit software Windows na Ubuntu s vínem
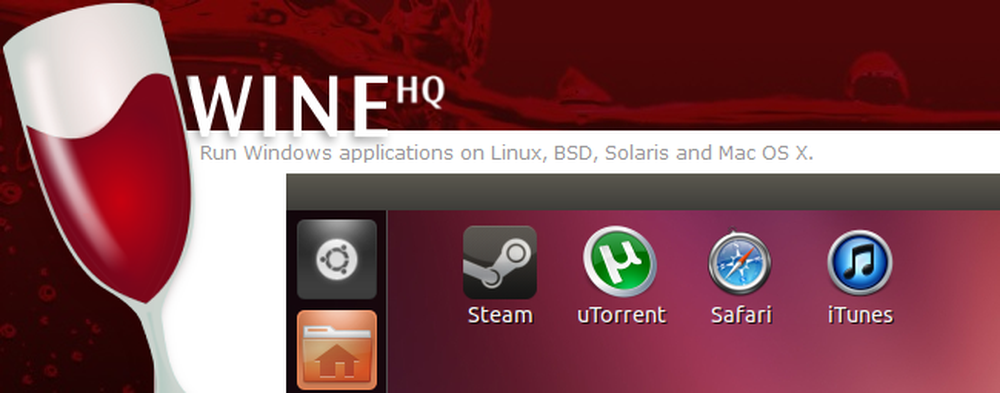
Linux je skvělý operační systém, ale chybí jeho katalog softwaru. Pokud existuje hra systému Windows nebo jiná aplikace, kterou prostě nemůžete udělat, můžete použít Wine pro spuštění přímo na vaší ploše Ubuntu.
Víno je nedokončené dílo, takže aplikace nebude fungovat dokonale - ve skutečnosti se některé aplikace nemusí vůbec spustit - ale stále se zlepšují. Tento návod pro začátečníky vás provede pomocí Wine.
Databáze žádostí o víno
Proces zjištění, zda bude aplikace pracovat s aplikací Wine a vylepšení do práce, může být únavné, takže projekt Wine hostí databázi aplikací známou jako Wine AppDB. Vyhledejte databázi aplikace a zobrazte hodnocení, komentáře, tipy, návody a vylepšení, které ostatní uživatelé zanechali.
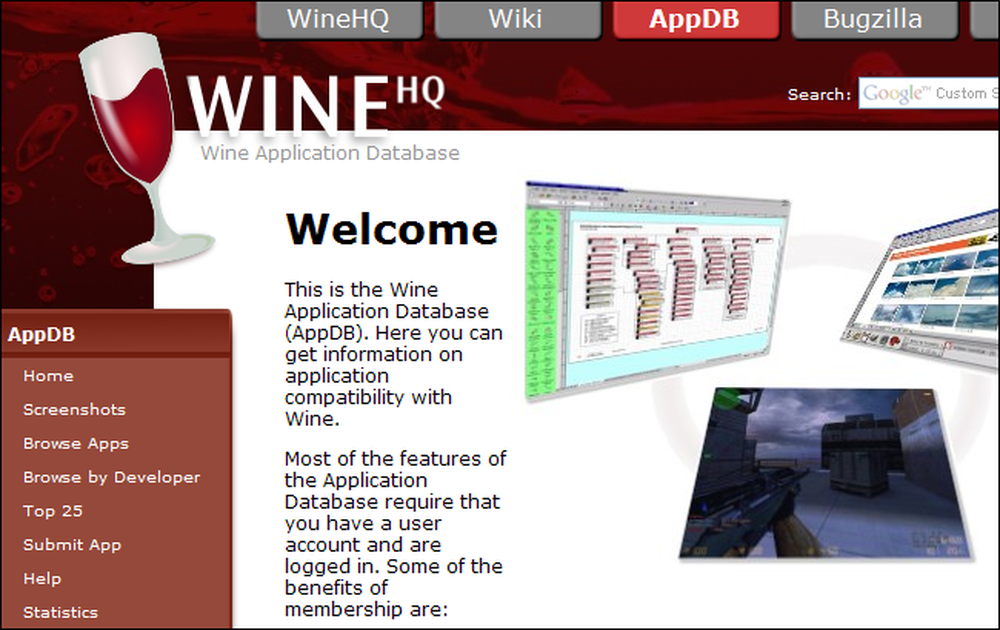
Aplikace s platinovým rozsahem fungují perfektně, bez požadavků na vylepšení, zatímco aplikace pro zpracování odpadků vůbec neběží.
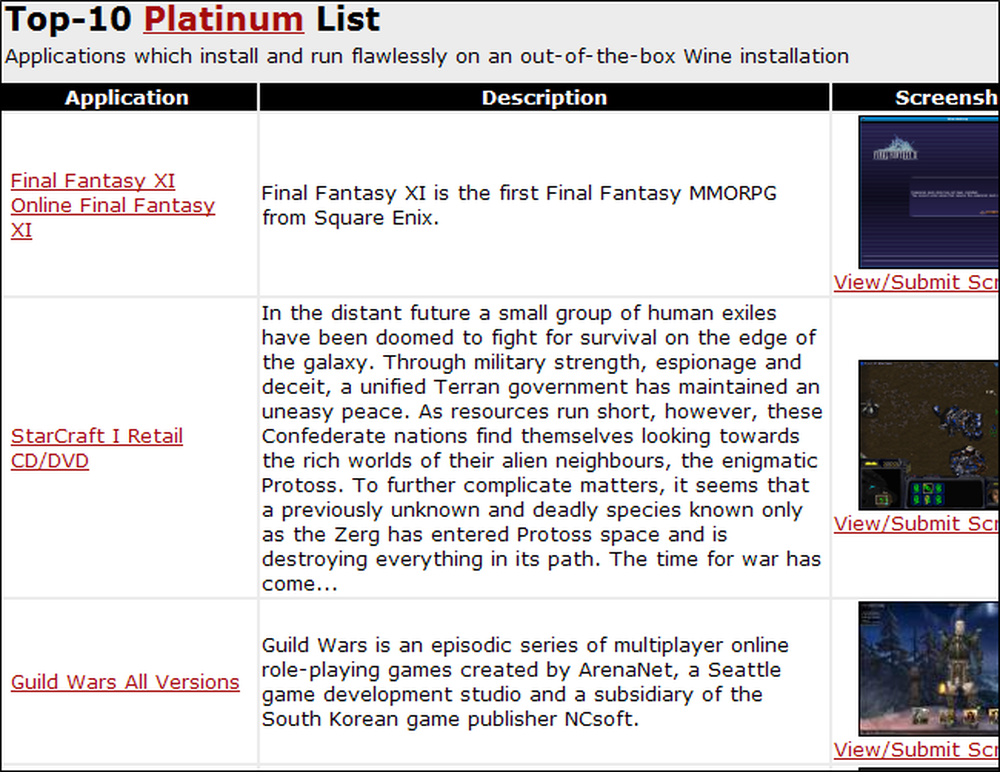
Pro mnoho aplikací, obzvláště populárních, najdete úplný průvodce instalací aplikace ve službě Wine, stejně jako vylepšení pro odstranění otravných otázek.
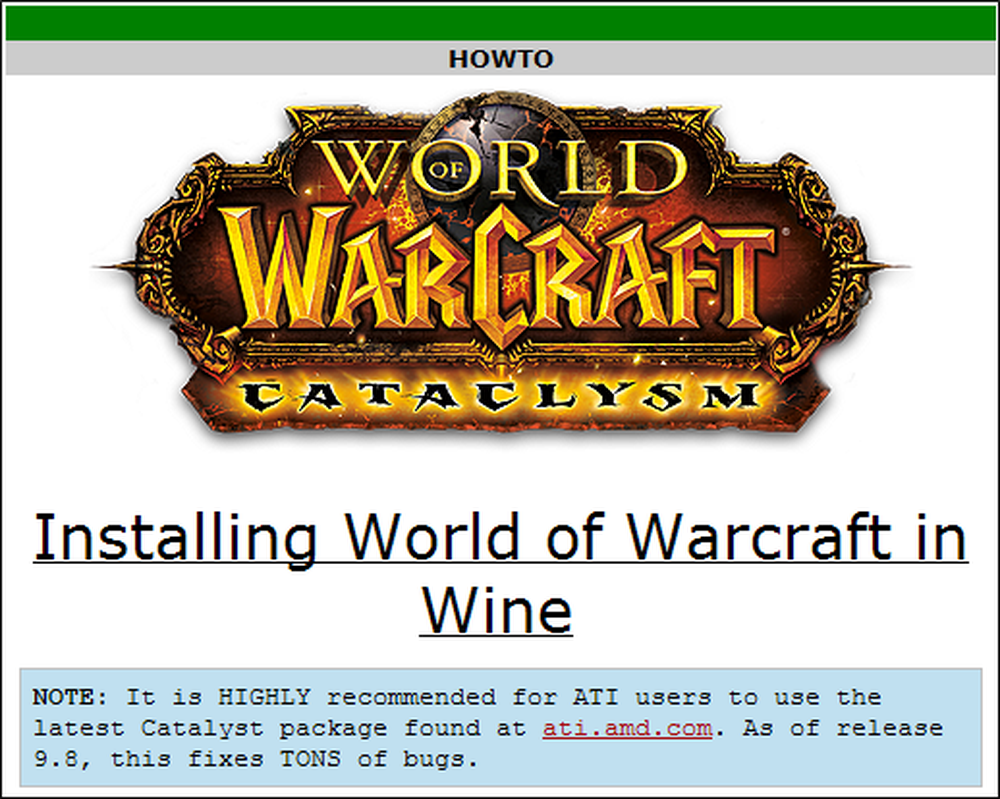
Instalace vína
Wine najdete v softwarovém centru Ubuntu. K dispozici jsou i stálá a beta verze - zde verze 1.2 je stabilní a verze 1.3 je beta. Stabilní verze je testována - někdy může regrese ve verzi beta způsobit, že aplikace přestane pracovat, ale některé aplikace budou pracovat pouze s novějšími beta verzemi. Položka aplikace v databázi aplikace Wine někdy obsahuje informace o potřebné verzi Wine, kterou potřebujete.
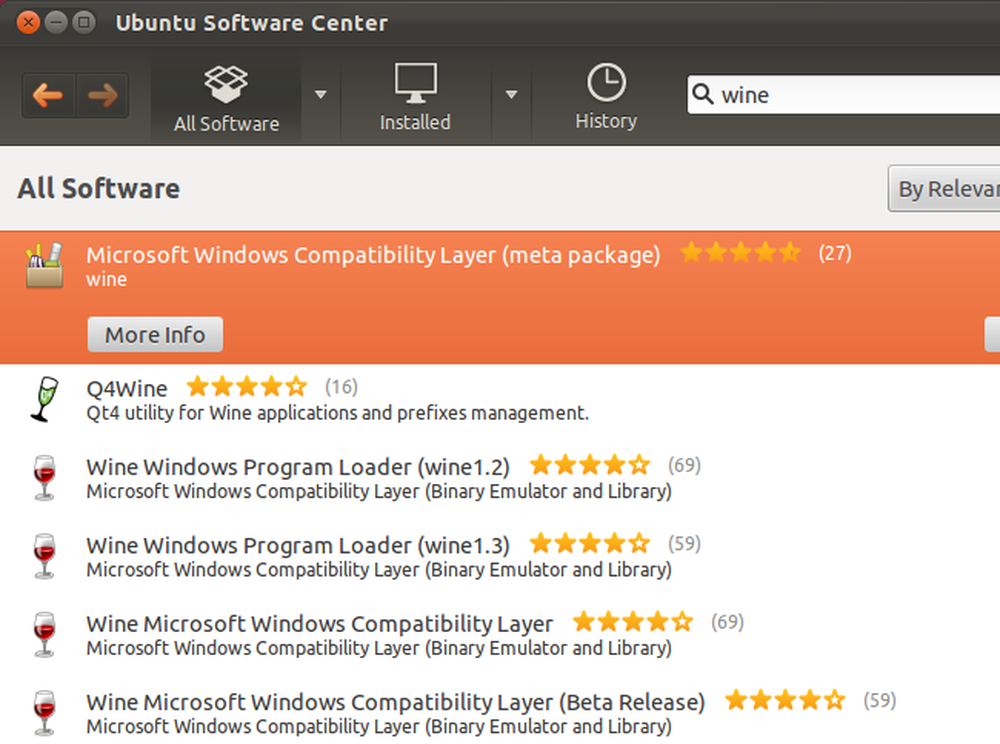
Spuštění aplikace
Jakmile máte nainstalované Wine, můžete stáhnout soubor EXE nebo MSI (Microsoft Installer) aplikace a poklepat na něj - stejně jako byste měli, pokud byste používali Windows - spustit jej pomocí aplikace Wine.
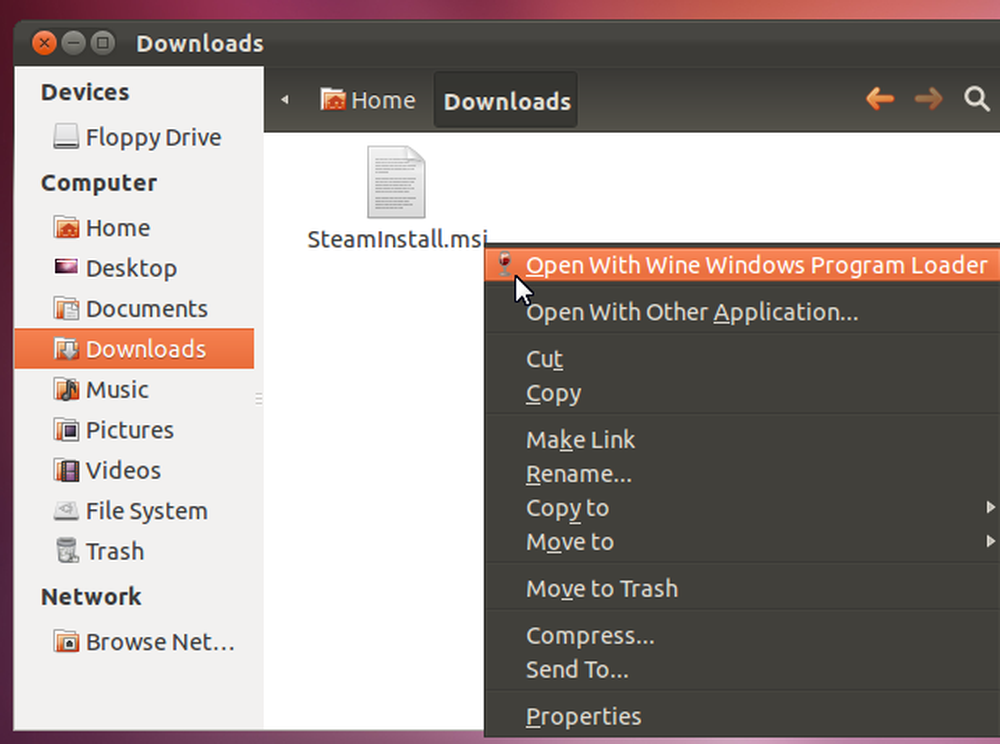
Nejde vždy o nejlepší způsob, jak spustit aplikaci. Pokud narazíte na problém, můžete spustit aplikaci z terminálu a zobrazit podrobné chybové zprávy, které vám mohou pomoci při řešení problému. Stačí použít následující příkaz:
víno / cesta / do / appplication.exe
Pokud máte namísto toho soubor MSI, nainstalujte jej pomocí následujícího příkazu:
víno msiexec / i /path/to/installer.msi
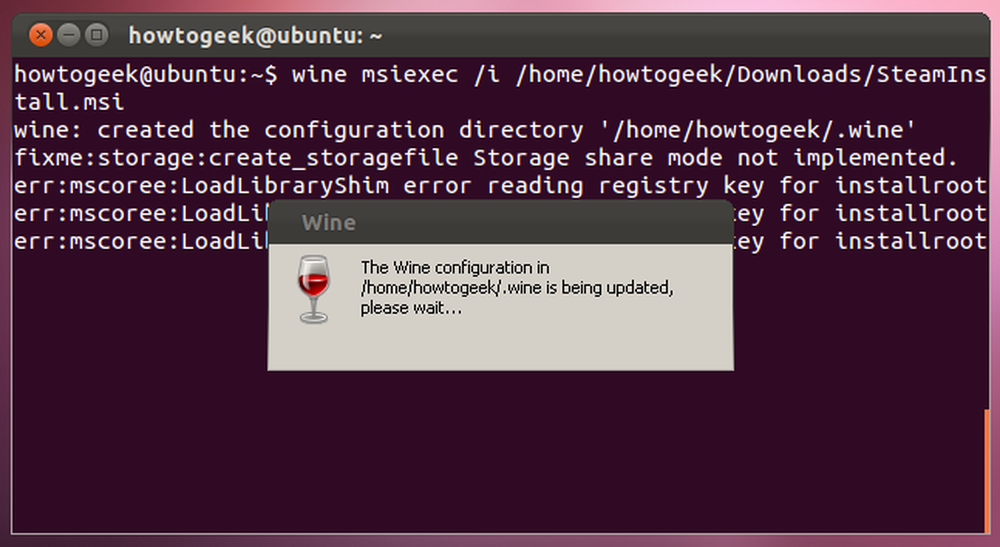
Mějte na paměti, že mnoho chybových zpráv nezáleží. Např opravit mě zpráva zde označuje, že víno neobsahuje podporu pro určitou funkci zatím, ale aplikace běží bez této funkce.
Pokud aplikace vyžaduje instalaci, nainstalujte ji, jako byste používali systém Windows.
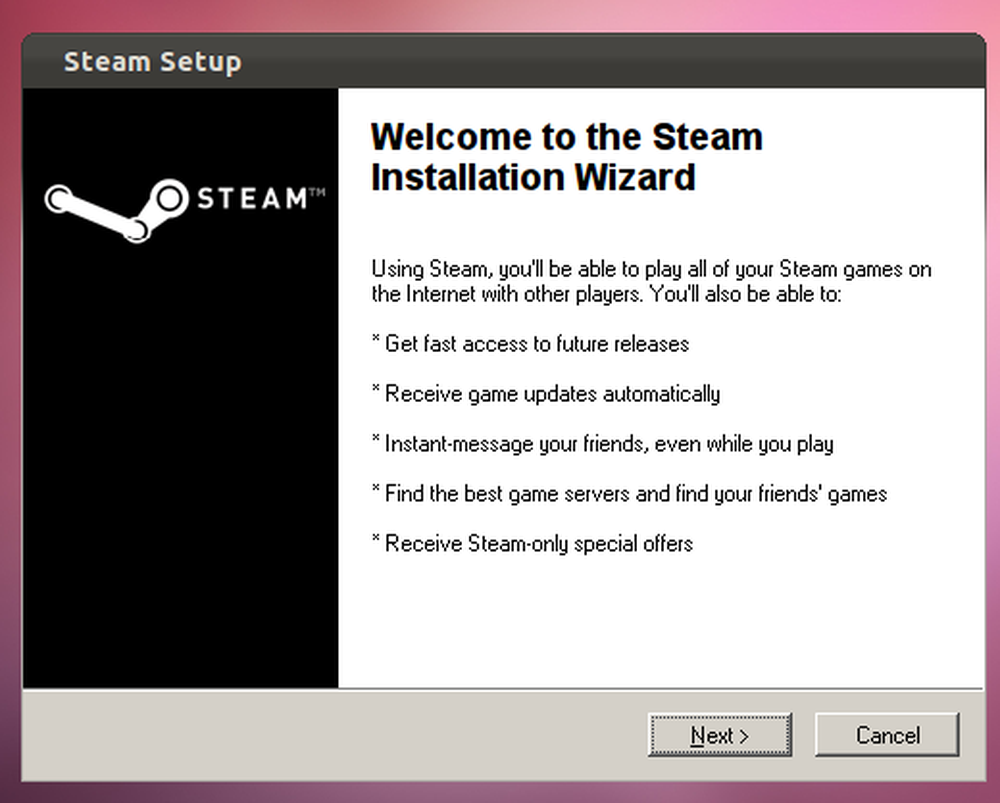
Jakmile je nainstalován, naleznete jeho zkratky v nabídce aplikací a případně na ploše.
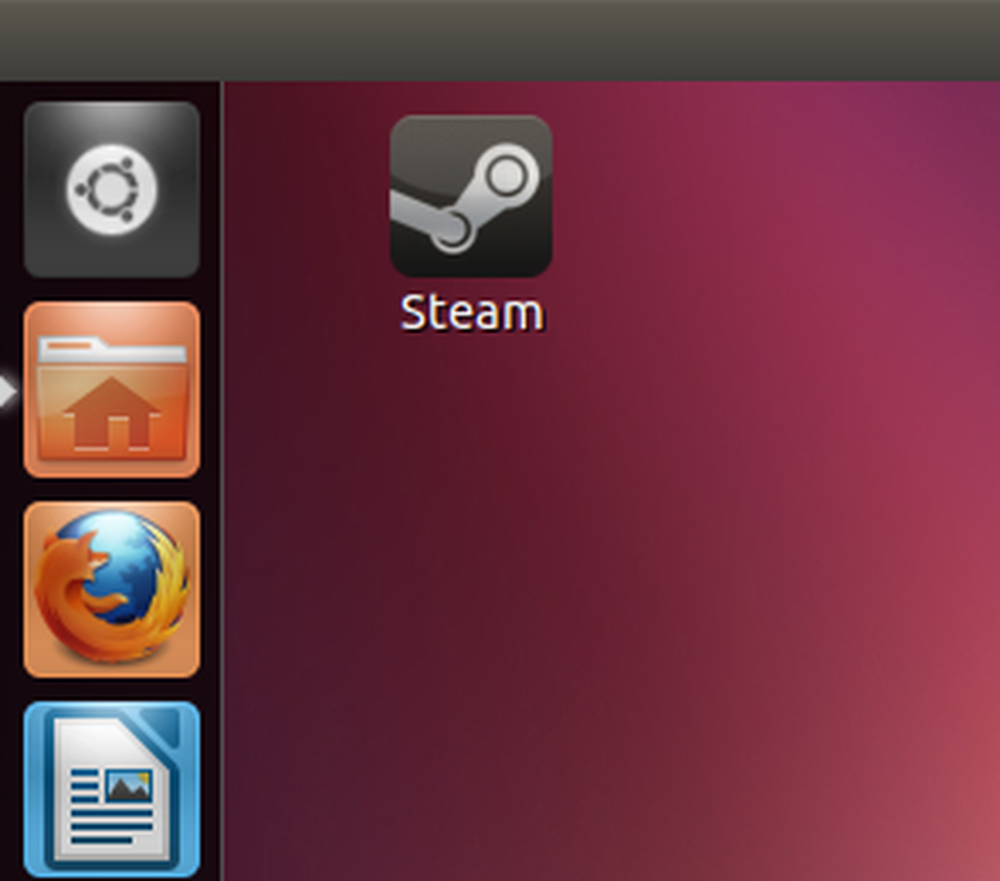
Wine's Utilities
Balíček Wine je dodáván s několika nástroji, které můžete získat z nabídky aplikací. Stačí napsat Víno v nabídce aplikací pro jejich vyhledávání.
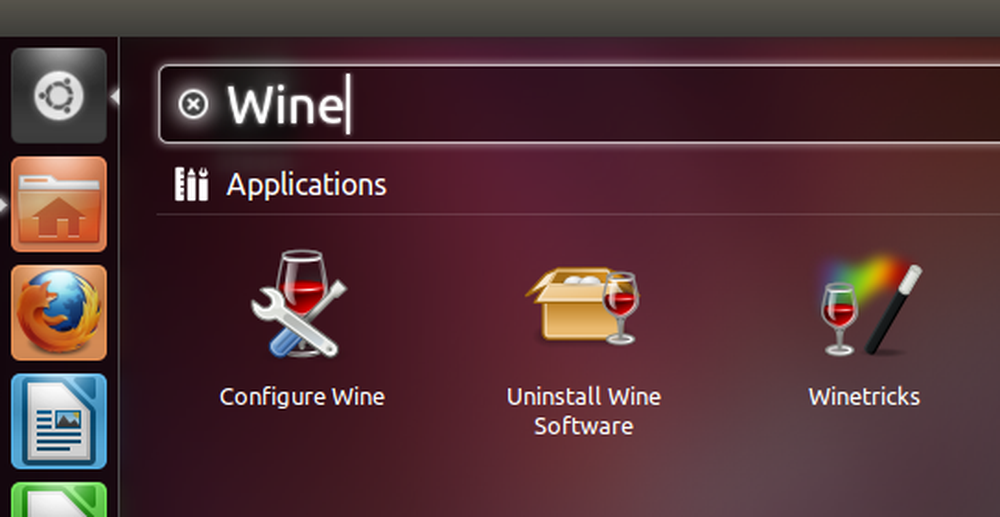
Dialog pro nastavení vína obsahuje různé možnosti, z nichž některé mohou vyžadovat práci s aplikacemi. Můžete nastavit verzi Windows Wine se chová jako nebo nastavit konkrétní verze systému Windows pro jednotlivé aplikace. Mezi další možnosti patří nastavení grafiky, zvuku a motivů.
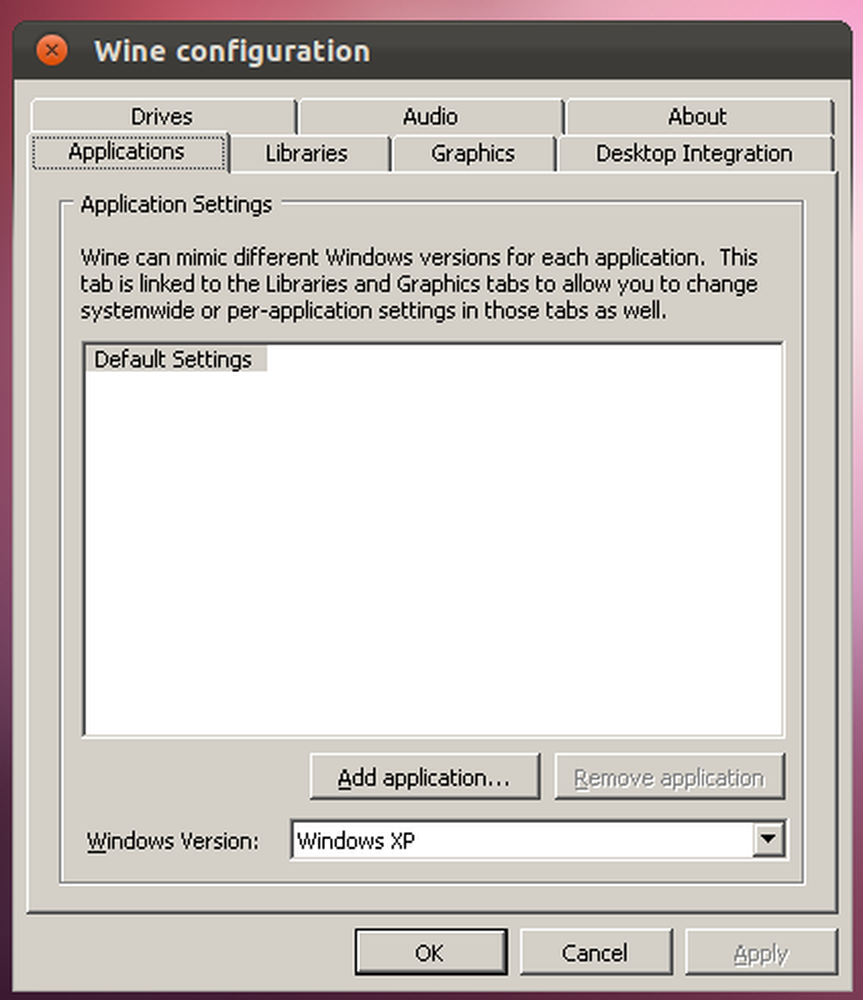
Nástroj Uninstall Wine Software uvádí seznam nainstalovaných programů a umožňuje odebrat programy.
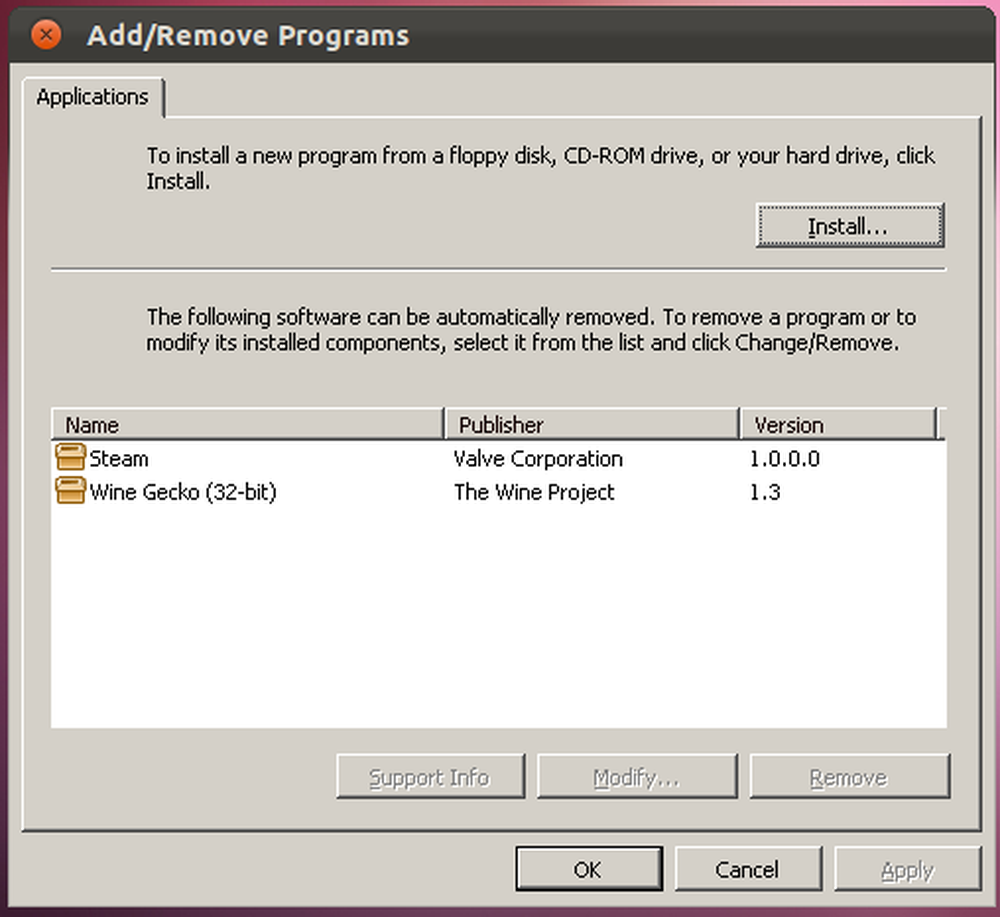
Balíček obsahuje také Winetricks, pomocný skript, který automatizuje některé úkoly. Winetracks vás provede instalací některých populárních aplikací a her - zde však nenajdete žádnou podporovanou aplikaci.
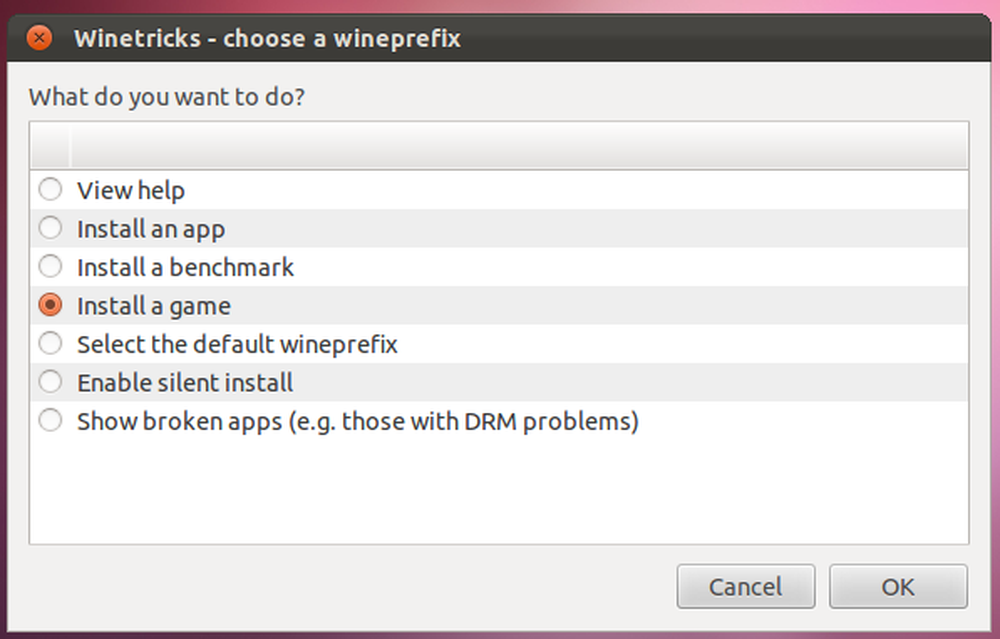
Registr a souborový systém
Mnoho aplikací vyžaduje správné fungování registru. Často najdete informace o tom, které položky registru chcete upravit v databázi aplikací. Proveďte příkaz regedit z terminálu a otevřete editor registru Wine.
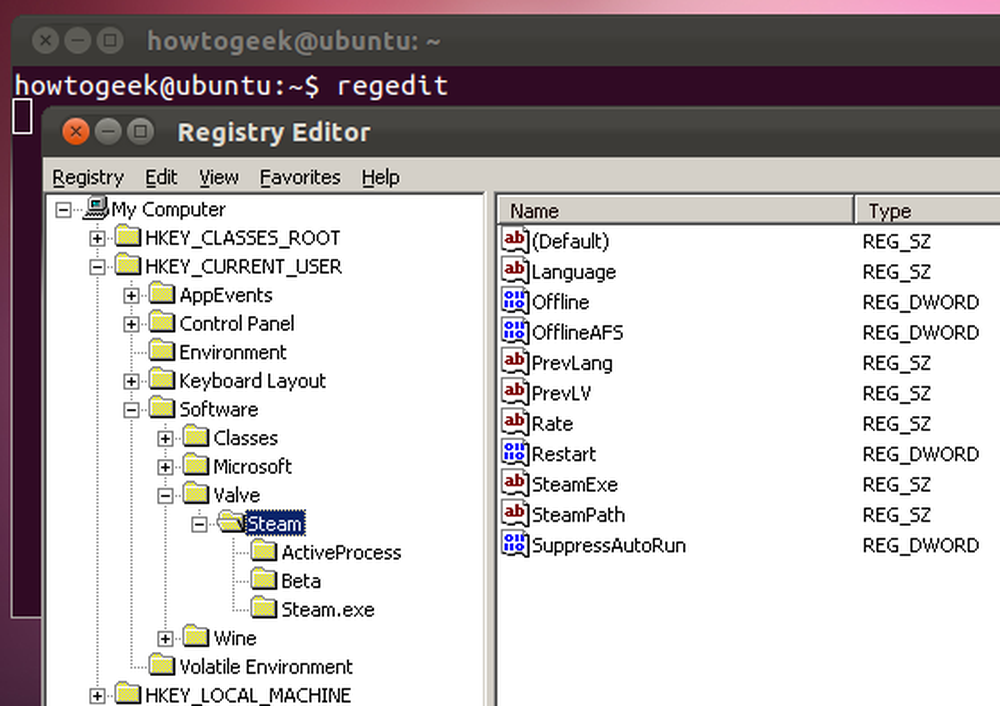
Víno používá virtuální souborový systém Windows, který je uložen ve skrytém souboru .víno ve složce. Použijte Pohled -> Zobrazit skryté soubory v administrátorovi souborů ji můžete odhalit. Jakmile budete mít, najdete složku s názvem drive_c v .víno složka - tato složka obsahuje obsah disku C: Wine.
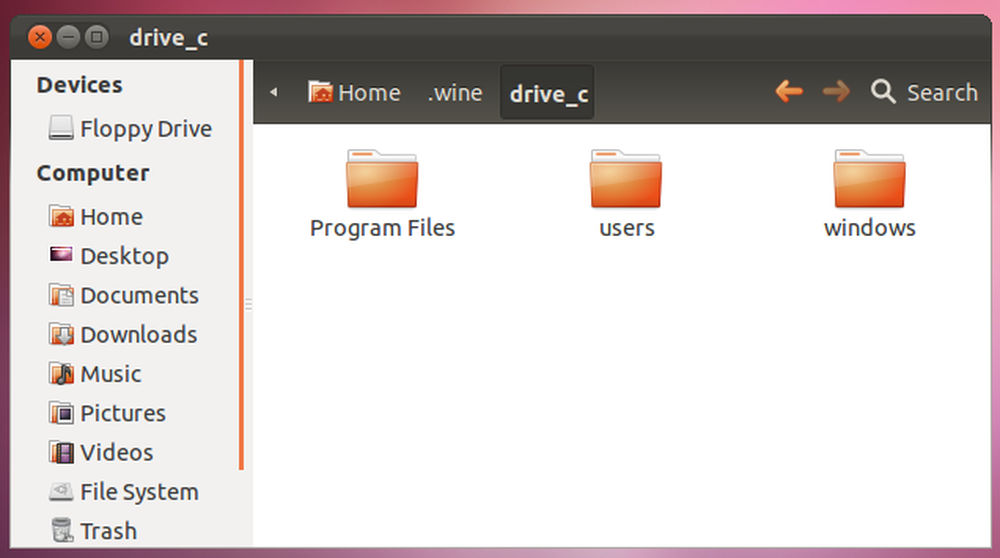
Zábava, podivínský fakt: Víno znamená "Víno není emulátor Windows". je to implementace Windows API pro Linux, Mac OS X, Solaris a řadu operačních systémů BSD.




