Jak přesunout své pověření Google Authenticator na nový Android Phone nebo Tablet

Většina dat aplikací ve vašem systému Android se pravděpodobně synchronizuje online a automaticky se synchronizuje s novým telefonem nebo tabletem. Vaše pověření Google Authenticator však nebude - nejsou ze zřejmých bezpečnostních důvodů synchronizována.
Pokud provádíte obnovení továrního nastavení, získáte nový telefon nebo chcete pouze zkopírovat pověření do druhého zařízení, tyto kroky vám pomohou přesunout data ověřovatele, abyste neztratili přístupové kódy.
Přejděte na jiný telefon
Služba Google nyní umožňuje přesunout pověření na jiný telefon. Otevřete stránku ověření ve dvou krocích a klikněte na tlačítko Přejděte na jiný telefon odkaz a prohledat kód QR nebo zadat pověření do nového telefonu. Vaše stará aplikace pro ověřování přestane fungovat.
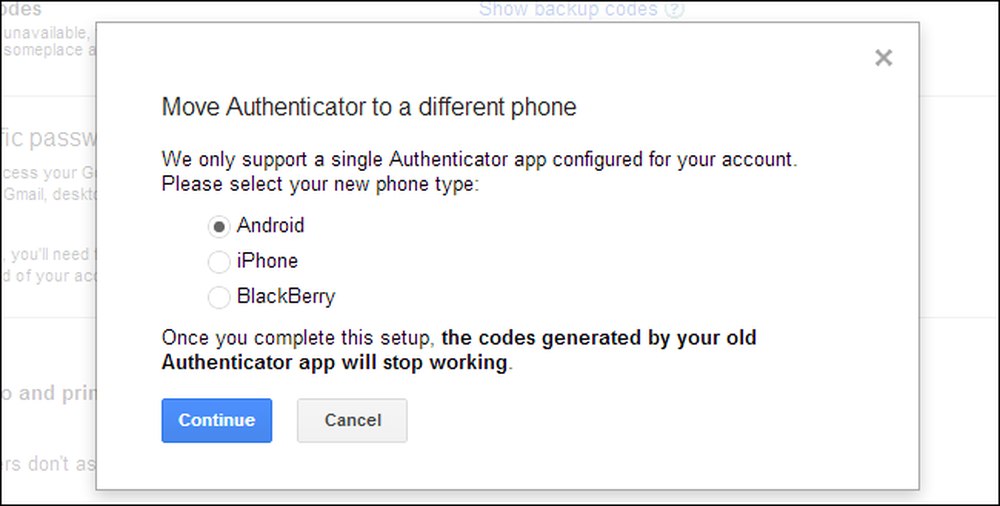
Jiné služby, které používají službu Google Authenticator, nemusí nabízet tuto funkci, takže bude pravděpodobně nutné zakázat a opětovně povolit váš účet nebo extrahovat kódy. Jeden z níže uvedených procesů vám také umožní povolit službu Google Authenticator na více zařízeních - například telefonu a tabletu - ačkoli Google tvrdí, že tuto podporu nepodporuje.
Zakázání a opětovné povolení dvoufázové autentizace
Pokud provádíte obnovení továrního nastavení a nechcete se spoléhat na vytištěné bezpečnostní kódy nebo ověření pomocí SMS, můžete předem zakázat ověření ve dvou krocích. Chcete-li tak učinit, klikněte na odkaz Odebrat na stránce ověření ve dvou krocích. Toto dočasně zakáže dvoufaktorové ověřování.
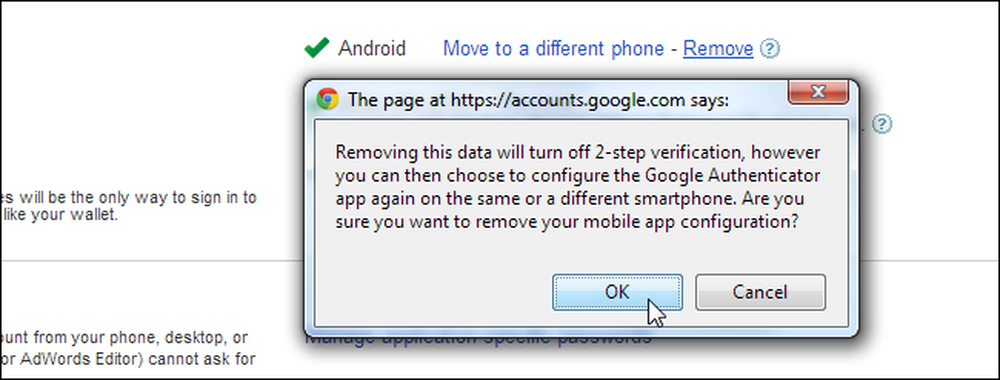
Proveďte obnovení továrního nastavení a z této stránky znovu přidejte aplikaci pro ověření. Když se dostanete na místo, kde jste zadali kód QR a kód můžete zadat ručně, zadejte jej znovu do telefonu. Chcete-li povolit službu Google Authenticator na více zařízeních, před uzavřením tohoto okna zadejte kód do více zařízení.
Zatímco byste mohli napsat zde zobrazený kód a udržet ho na bezpečném místě, to nemusí být nutně dobrý nápad - každý, kdo zjistil, že by mohl vstoupit do svého vlastního telefonu a vidět vaše ověřovací kódy založené na čase.
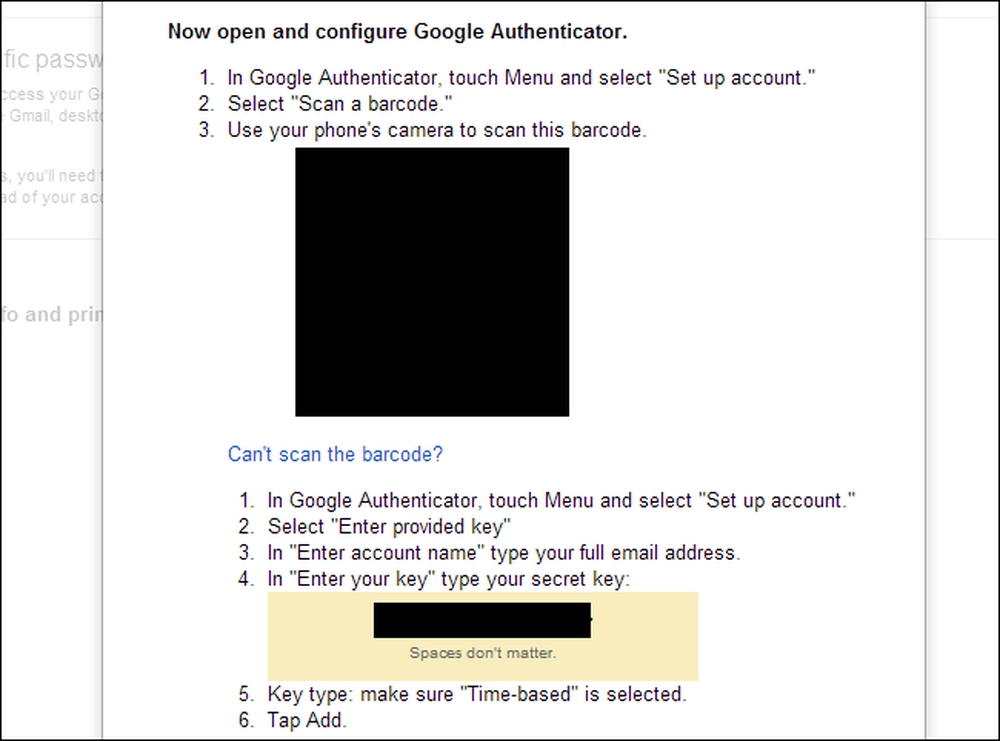
Zálohování a obnovení dat Google Authenticator [Root Only]
Pokud je váš systém Android zakořeněný, můžete použít zálohu Titanium Backup, o které jsme již dříve napsali, a zálohovat data aplikace Google Authenticator. Z bezpečnostních důvodů obvykle není možné, aby si ostatní aplikace tyto informace přečetla - proto je vyžadován root přístup.
Na kartě Zálohování / obnovení vyhledejte funkci Authenticator a použijte volbu zálohování k zálohování dat. Zkopírujte záložní data ze složky TitaniumBackup do zařízení do počítače. Potom jej můžete zkopírovat do nového zařízení a později jej obnovit.
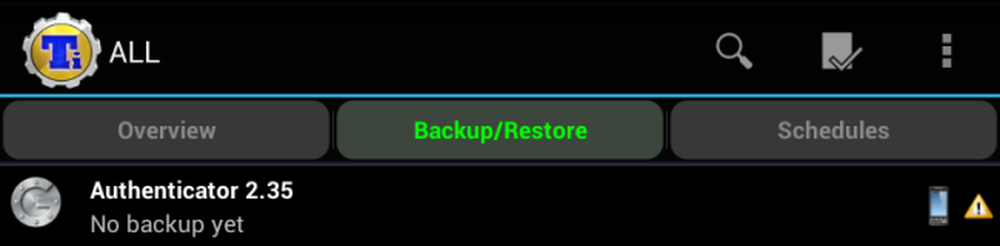
Všimněte si, že nemusí fungovat se zařízeními s různými verzemi operačního systému Android, ale je to ideální pro obnovu po obnovení továrního nastavení.
Manuální extrahování pověření [pouze kořenový]
Pokud máte root přístup k vašemu zařízení, můžete skutečně extrahovat pověření ručně, ačkoli to je víc práce než jen použití Titanium Backup.
adb bude potřebovat kořenový přístup, abyste to mohli udělat - pokud používáte vlastní ROM, možná již máte adb s oprávněním root. Pokud používáte paměť ROM, budete potřebovat něco jako adbd Insecure. Adb Insecure si můžete stáhnout z Google Play nebo zdarma na fórech vývojářů XDA. Použijte aplikaci k vložení adbd do nejistého režimu.
Poznámka: Pokud máte root přístup, můžete také získat soubor databází z /data/data/com.google.android.apps.authenticator2/databases/databases pomocí prohlížeče root souborů a zkopírovat jej do počítače
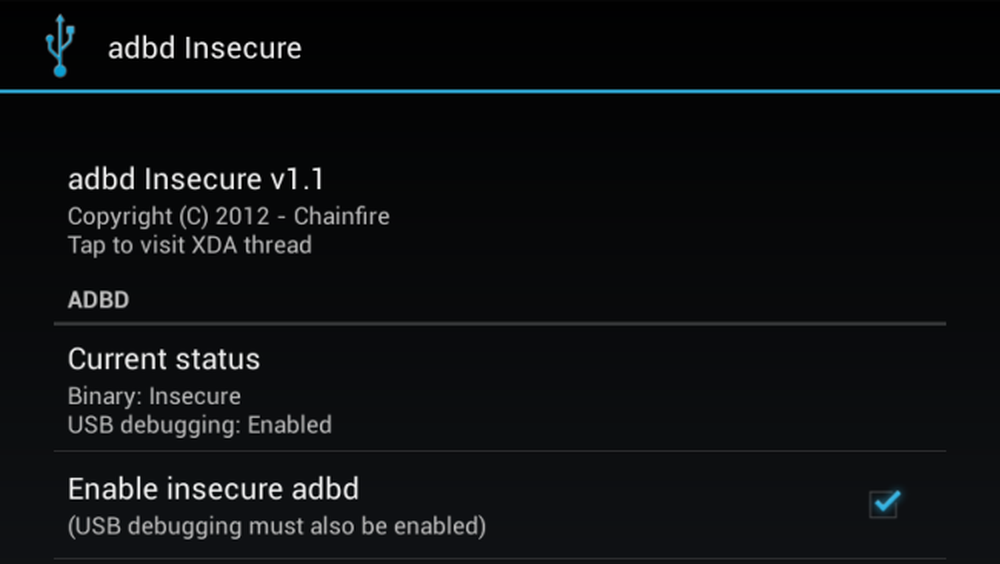
Jakmile je adb v nezabezpečeném režimu, můžete zařízení Android připojit k počítači a použít příkaz adb (pokyny pro nastavení zde), abyste získali soubor databází Google Authenticator a zkopírujte jej do počítače:
adb pull /data/data/com.google.android.apps.authenticator2/databases/databases
Potom můžete pomocí editoru sqlite otevřít soubor a zobrazit jeho obsah. Pokud používáte program sqlite3 příkazového řádku, použijte následující příkazy:
sqlite3 ./databáze
vybrat * z účtů;
Zobrazí se vaše klíče Google Authenticator, které můžete nyní znovu přidat do jiného zařízení.
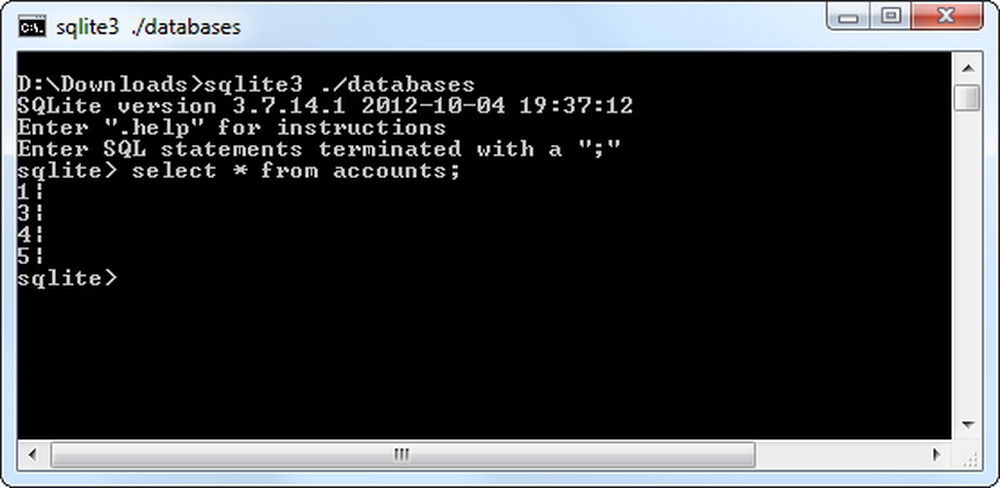
Naštěstí již Google již neupravuje hesla pro konkrétní aplikace - i když zakážete a znovu povolíte službu Google Authenticator, vaše hesla pro konkrétní aplikace zůstanou platná.
Díky Danovi v kadince pro inspiraci hodně z tohoto postu!




