Jak označit a sdílet své fotografie Apple

Lidé opravdu rádi vzít, vyzdvihnout a sdílet své zábavné fotografické výtvory. Aplikace jako Snapchat a Instagram vám umožňují jít do města s vašimi fotografiemi, ale můžete se také bavit s aplikací Apple vestavěných fotografií.
Pokud si nejste již vědomi, můžete již ve svých aplikacích Apple stock editovat a upravovat své fotografie. Kromě jednoduchých úprav barev a jasu nebo použití filtru typu Instagram, Apple Photos také obsahuje některé skryté značkovací nástroje, které vám umožňují skutečně přizpůsobit snímky.
Pro tento článek se zaměříme primárně na verzi iOS, ale pro důkladnost budeme obsahovat makro.
Dokonalý obraz můžete dokončit otevřením aplikace Fotografie, prohlížením obrázku a klepnutím na ikonu nástrojů pro úpravy v pravém horním rohu.

U tlačítka macOS je toto tlačítko prakticky na stejném místě.

Na obrazovce úprav klepněte na tlačítko dole vpravo.

To odhalí více možností. Pokud máte nainstalována další rozšíření pro fotografie, zobrazí se zde. Více než pravděpodobné, zobrazí se pouze tlačítko Označit, které byste měli klepnout.

Totéž platí pro macOS, poslední tlačítko vpravo dole

Ve spodní části jsou v zařízení iOS tři nástroje, na druhé straně je značkovací nástroj, lupa a nástroj typu. Vpravo nahoře je tlačítko pro vrácení chyb.

Fotografie pro MacOS sportují několik dalších tlačítek, zejména tlačítka tvarů.

Tlačítka Tvary na makOS vám dávají možnosti, jako jsou čtverce, popisky a hvězdy. Ve spodní části tohoto panelu najdete tlačítko pro zvětšení (popsané níže) a tlačítko pro hranice.

Tlačítko ohraničení v nástroji macOS umožňuje přidat do svých výtvorů rychlé ohraničení a změnit barvu.

Někdy, když vytvoříte řádek nebo značku, objeví se vedle ní tlačítko, které vám dá možnost nechat ji nebo převést na tvar.

V MacOS při kreslení tvaru to automaticky změní, ale pokud se rozhodnete, můžete se okamžitě vrátit zpět k originálu.

Mějte na paměti, že můžete také změnit barvu písma a textu klepnutím na požadovanou barvu.
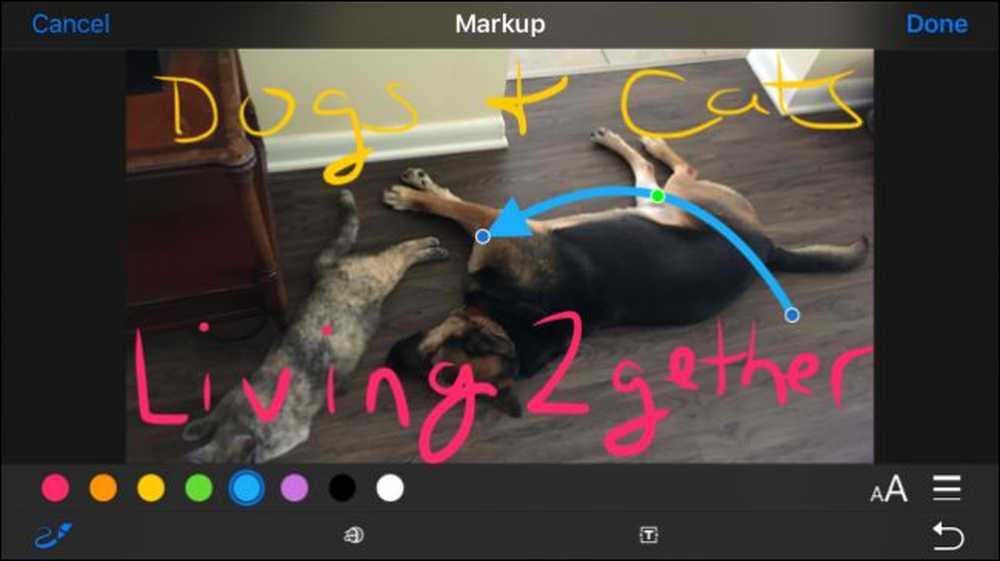 Všimněte si, že šipky sportovní modré a zelené rukojeti, které můžete uchopit a táhnout. Modré rukojeti prodlužují výběr, zatímco zelená změní svůj tvar.
Všimněte si, že šipky sportovní modré a zelené rukojeti, které můžete uchopit a táhnout. Modré rukojeti prodlužují výběr, zatímco zelená změní svůj tvar. Služba iOS vás omezuje na osm barev, ale na vašem počítači Mac je volba barev prakticky neomezená.

Můžete také vybrat jinou tloušťku kartáče.

Na počítačích Mac budete mít více možností tloušťky čáry a různé typy řádků, včetně šipek.

Když vkládáte text pomocí nástroje typu, klepnutím na tlačítko písmo změníte velikost, vzhled a zarovnání textu.

Nástroj pro zvětšení umožňuje zvětšit menší část fotografie. Můžete to udělat pro humorný nebo praktický efekt. Modrá rukojeť zvětší kruh, zatímco zelená zvětší úroveň zvětšení.

Pokud nejste spokojeni s vašimi změnami v jedné verzi aplikace, můžete je vyřadit a začít kdykoli, takže se můžete divit a experimentovat bez obav z ničení cenné paměti.


Nyní víte o fotografiích poněkud tajné značky, je čas začít s vytvářením vlastních mistrovských děl.




