Jak ručně importovat fotografie a videa z iPhone nebo iPadu do Windows

iPhony a iPady jdou s Macy jako arašídové máslo s želé. Používáte-li však systém Windows, stále máte přístup k vašim fotografiím a videím na těchto zařízeních jen několika málo rychlých kroků.
Jak populární jako produkty Apple se staly v posledních letech, stále existuje obrovská uživatelská základna Windows. To často znamená, že uvedení uživatelé nechávají poškrábání hlavy o tom, jak se jejich iPhones a iPad dostat spolu s jejich PC.
Jedna věc, kterou jsme zjistili, je, že zatímco je velmi jednoduché přistupovat k vašim fotografiím a videím z počítače Mac, použití počítače se systémem Windows vyžaduje trochu více práce. Není to příliš strašně těžké, ale to nemusí být ani elegantní. To znamená, že jakmile budete vědět, jak importovat fotografie a videozáznamy do zařízení iOS, můžete to udělat rychle.
Při prvním připojení zařízení se systémem iOS do počítače se systémem Windows vás vyzve k povolení přístupu k jeho fotkám a videím.
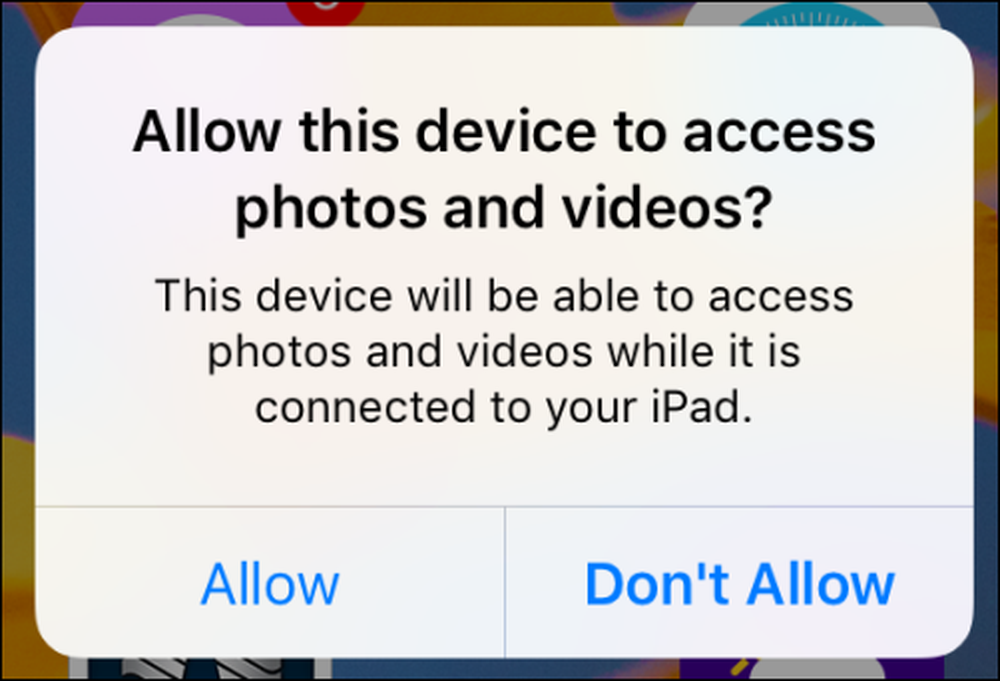 Předtím, než budete moci pokračovat v procesu importu do počítače, musíte nejprve povolit přístup k vašemu zařízení iOS.
Předtím, než budete moci pokračovat v procesu importu do počítače, musíte nejprve povolit přístup k vašemu zařízení iOS. Pokud klepnete na možnost Povolit a máte nainstalovaný fotografický program, můžete dostat výzvu s dotazem, zda chcete importovat. V tomto příkladu se naše Windows 10 PC okamžitě objeví s dialogovým dotazem, zda chceme importovat položky z našeho iPhone.
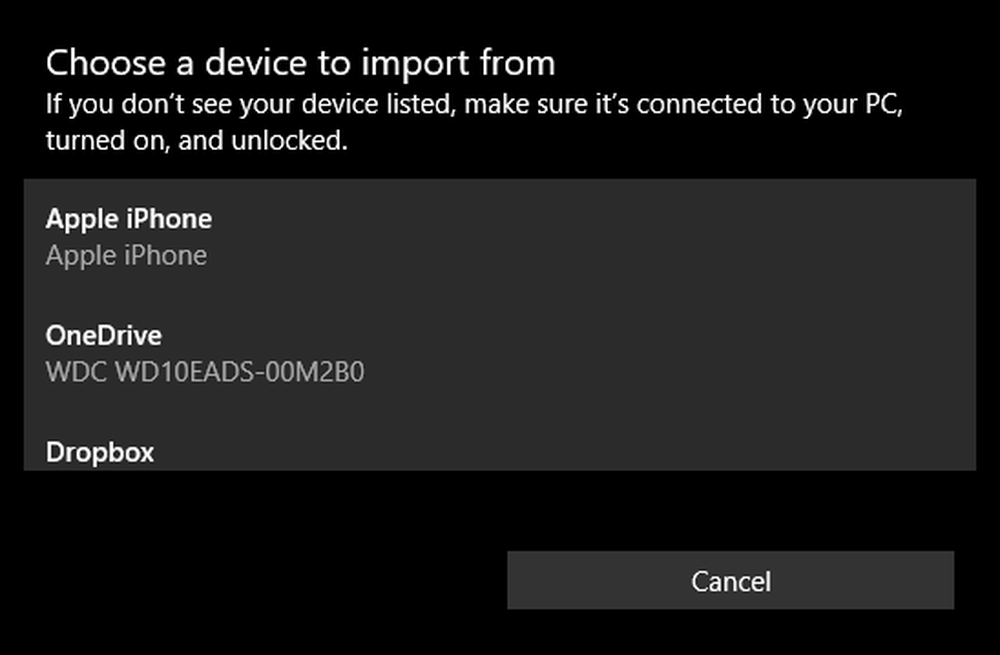 Náš počítač Windows 10 automaticky otevře aplikaci Fotografie pro import fotografií z našeho zařízení (Apple iPhone).
Náš počítač Windows 10 automaticky otevře aplikaci Fotografie pro import fotografií z našeho zařízení (Apple iPhone). Pokud nemáte nainstalovanou aplikaci pro fotografie (to je nepravděpodobné, ale možné) nebo nechcete importovat všechny vaše fotografie do počítače (možná máte stovky nebo dokonce tisíce), můžete to udělat ručně.
Nejprve otevřete Průzkumník souborů a přejděte do adresáře počítače. Klikněte na iPhone nebo iPad a otevřete složku s názvem "Interní úložiště". Všechny vaše fotografie a videa budou uloženy ve složce DCIM.
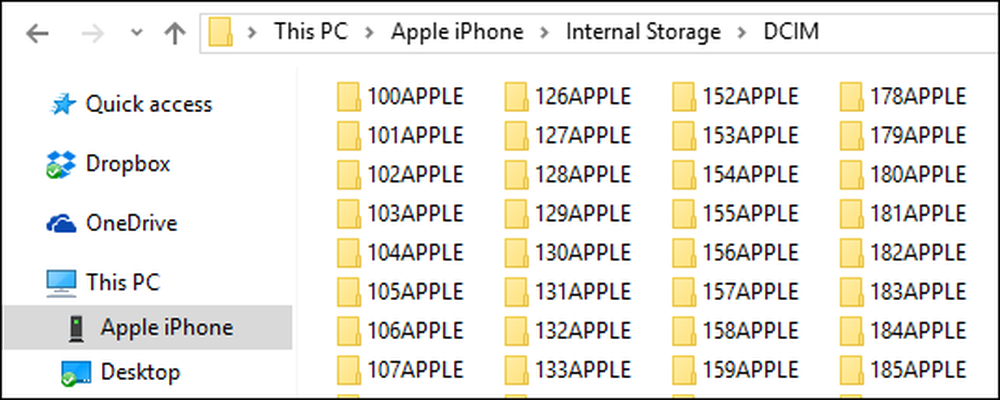 To je příliš mnoho, než muset projít individuálně, takže je nejlepší vyzkoušet vyhledávání.
To je příliš mnoho, než muset projít individuálně, takže je nejlepší vyzkoušet vyhledávání. Odtud se to stává trochu složitější, protože nebude okamžitě zřejmé, kde se nachází obsah, který hledáte. Můžete buď projít každou složku jednu po druhé, což bude docela zdlouhavé a časově náročné, nebo můžete zkusit vyhledávání.
Pokud hledáte, můžete zkusit vypsat všechny své fotografie podle typu, takže použijete vyhledávací řetězec "* .jpg" pro zobrazení všech fotografií obsažených ve vašem telefonu, ale zobrazí seznam všech souborů na vašem zařízení, které končí v souboru .jpg tak to také bude trvat hodně času projít.
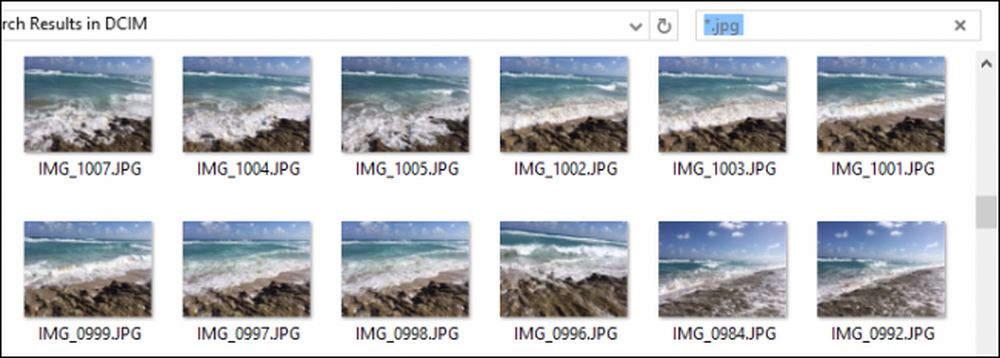 Pokud provádíte vyhledávání, můžete nejdříve projít fotografiemi tím, že změníte zobrazení na velké nebo velmi velké ikony.
Pokud provádíte vyhledávání, můžete nejdříve projít fotografiemi tím, že změníte zobrazení na velké nebo velmi velké ikony. Na druhou stranu, pokud víte o tom, kdy byla fotografie, kterou hledáte, provedena, můžete je vyřešit pomocí zobrazení Podrobnosti.
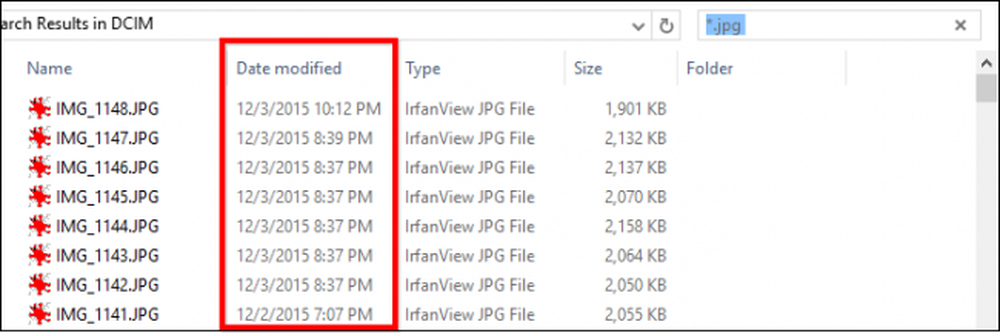 Můžete také zkusit třídění podle data pomocí zobrazení Podrobnosti.
Můžete také zkusit třídění podle data pomocí zobrazení Podrobnosti. Jak se rozhodnete najít a třídit své fotografie a videa, je na vás a zda chcete použít program fotografií nebo je jednoduše importovat do souboru počítače podle souboru.
Pokud byste chtěli získat další informace o tom, jak nejlépe vyhledávat soubory fotografií, doporučujeme vám přečíst si sérii Geek School, která bude vysvětlovat přírůstky vyhledávání v mnohem větším detailu.
Doufáme, že tento článek byl pro vás nějak užitečný a poskytuje vám znalosti pro používání vašeho iPhone nebo iPadu snadno vedle počítače se systémem Windows. Máte-li nějaké dotazy nebo připomínky, které byste chtěli přidat, doporučujeme vám nechat své připomínky v našem diskusním fóru.




