Jak získat přehled o dlouhých úlohách v MacOS s jedním klepnutím

Jste verbózní a zdlouhavý? Máte nějakého přítele, který je ve svých spisech jen trochu příliš dlouhý? Shrnutí dlouhých dokumentů v systému MacOS je stručný způsob, jak se dostat na místo s minimem času a úsilí.
Nejen, že shrnutí vám pomůže získat podstata článku, aniž byste si přečetli celou věc, ale také usnadní hledání souborů. Nebo pokud jste něco napsali, můžete použít svůj souhrn, abyste mohli připravit abstrakt, pokud jej chcete odeslat pro publikování.
Shrnutí je skvělé, protože jej můžete použít s čímkoli, co obsahuje text, včetně webových stránek, takže pokud naleznete článek, který chcete sdílet, můžete si vybrat několik úvodních odstavců a shrnout je v několika větách nebo krátkých odstavcích.
Podívejme se na to a ukážeme vám, jak se to dělá. Souhrnná funkce je služba, kterou budete nejspíše zapotřebí aktivovat, než ji budete moci použít.
Otevřete nabídku aplikace a vyberte Služby> Předvolby služeb. Všimněte si, že to můžete provést z libovolné nabídky aplikací, dokonce i Finder.
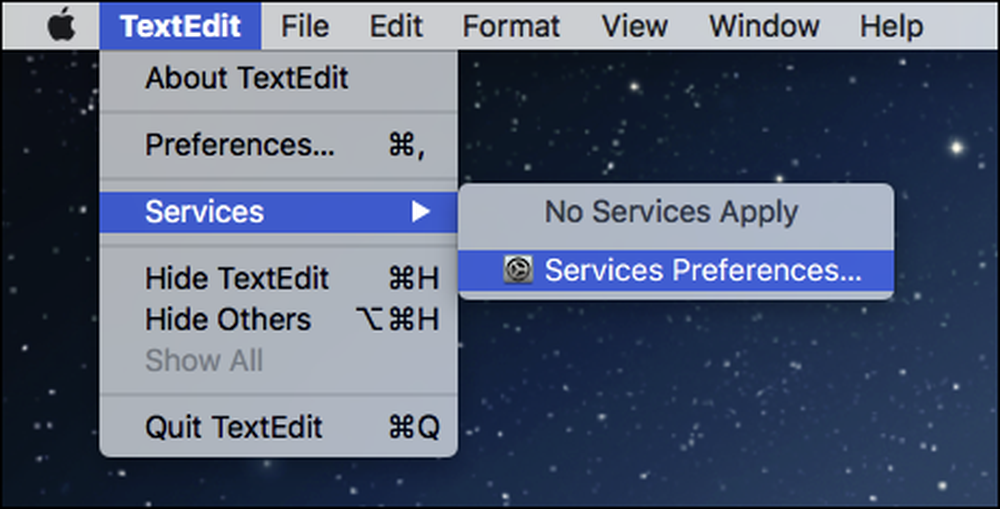 Nebuďte zaměňováni, pokud se nezobrazí nic - nevidíte žádné povolené služby, pokud nemáte vybraný žádný text.
Nebuďte zaměňováni, pokud se nezobrazí nic - nevidíte žádné povolené služby, pokud nemáte vybraný žádný text. Přenese vás na kartu Klávesové zkratky pro předvolby klávesnice. Ujistěte se, že jsou vybrány zkratky služby z levého podokna, a pak přejděte dolů v pravém podokně na textové služby.
Zaškrtněte políčko vedle možnosti Shrnutí a pokud chcete, klikněte na oblast napravo pro přidání klávesové zkratky.

S povoleným souhrnem se k němu dostanete vybráním textu v dokumentu a opětovným otevřením nabídky Služby. V nabídce klikněte na možnost Shr. To je vše, co musíte udělat v budoucnu; je to jen jedno kliknutí (nebo klávesová zkratka) pryč.

Když spustíte službu Summarize, otevře se v samostatném okně. Nyní můžete shrnout věty nebo odstavce. Pomocí posuvníku doprava můžete nastavit velikost souhrnu.

Odtud můžete text vybrat a zkopírovat, nebo jej můžete uložit jako samostatný textový soubor.

Po uložení vašeho souhrnu (nebo jej jednoduše zkopírujte) můžete s ním udělat co chcete. Například byste jej mohli umístit do vašich komentářů k souboru. Pravděpodobně budete muset váš souhrn upravit trochu, pokud je to více než 749 znaků, jinak se nezobrazí v sekci Poznámky k MacOS.

Jakmile vytvoříte své shrnutí, můžete jej otevřít jako samostatný dokument a vyladit ho podle svého obsahu. Tímto způsobem můžete stručně vyzdvihnout klíčové body a upozornit na maso vašeho tématu. (Koneckonců, macOS je inteligentní, ale jeho souhrn pravděpodobně nemá tok uživatelsky upravovaného odstavce.)




