Jak povolit klávesové zkratky CMD + n v Safari pro snadné přepínání karet

OS X má Safari poměrně málo výhod oproti Chromu, ale chybí nám možnost Chrome změnit přepínače pomocí příkazu "Command + #". Naštěstí jsme našli řešení, které v Safari povolí klávesové zkratky na kartách jako Chrome.
Nejde o to, že je Chrome špatný, je to stále v pořádku s ostatními prohlížeči, které nejsou Internet Explorer, ale na OS X, je to notoricky známá baterie. Safari, který pochází z OS X, nemá tento problém.
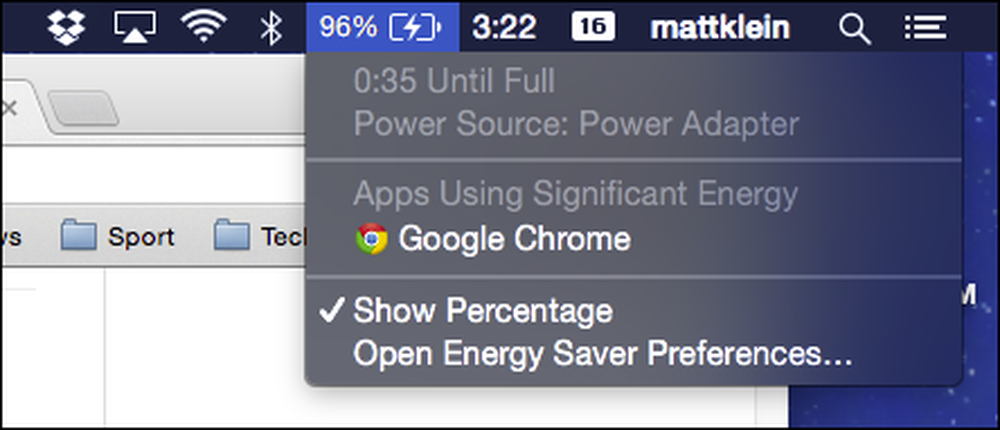 Vidíme, co děláte Chrome!
Vidíme, co děláte Chrome! Navíc má Safari několik hezkých funkcí, které Chrome neumožňuje, například možnost ukládat webové stránky do čtecího seznamu a předplatit RSS kanály.
Ale pokud jste stále uživatelem Chrome, přepnutí do režimu Safari může být trochu jako úprava. Jednou z věcí, které nejvíce chybí při používání programu Safari, jsou klávesové zkratky na kartách Chrome.
Řekněme například, že máte pár otevřených karet a chcete mezi nimi rychle přepínat. V prohlížeči Chrome můžete přepínat mezi až 9 otevřenými kartami pomocí kombinace klávesových zkratek "Command + #". Takže "Příkaz + 1" pro Tab 1, "Příkaz + 2" pro Tab 2, atd.
Na Safari je výchozím chováním otevření prvních devíti odkazů na záložku záložek.
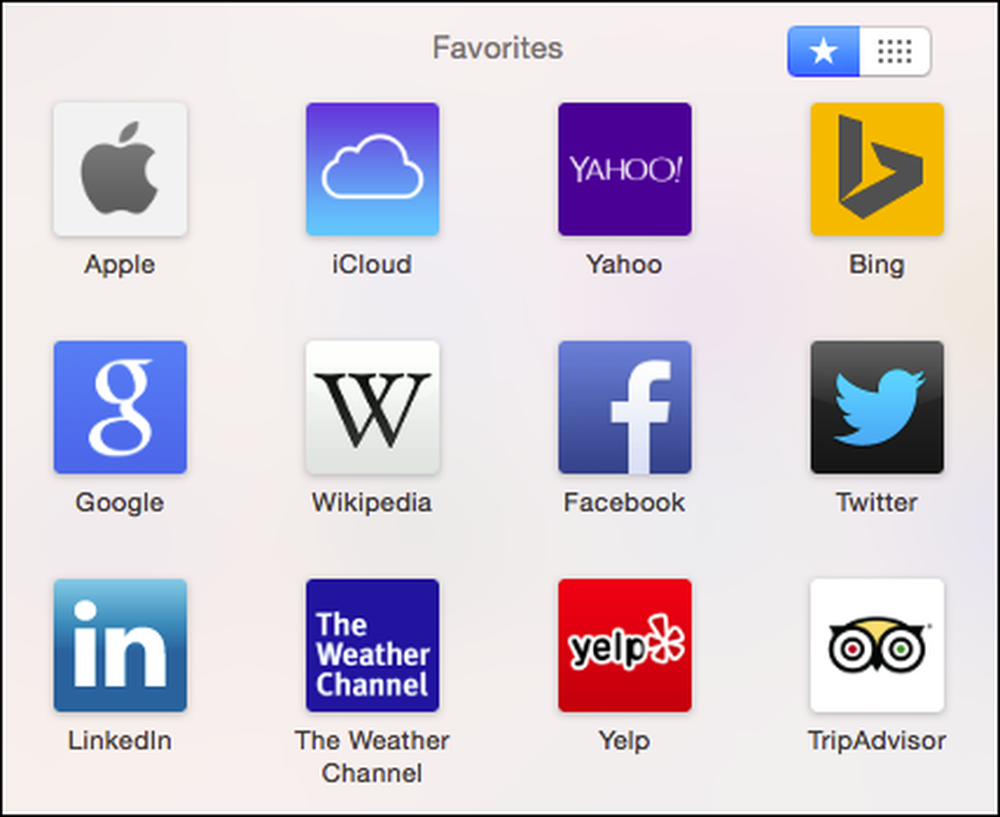 "Command + #" otevře na Safari prvních 9 favoritů, které podle našeho názoru nejsou velmi užitečné.
"Command + #" otevře na Safari prvních 9 favoritů, které podle našeho názoru nejsou velmi užitečné. Našli jsme úhledný malý hack, který však rebootuje ty klávesy "Command + #" z oblíbené oblíbené záložky Safari na jeho záložky. Také vám dává možnost znovu otevřít poslední otevřenou kartu (ale pouze jednu) pomocí příkazu "Command + Shift + T".

Safari Tab Switching plugin je jednoduchý balíček, který můžete nainstalovat během několika minut. Chcete-li tak učinit, musíte nejprve stáhnout soubor SafariTabSwitching.zip.
Se staženým souborem se ujistěte, že Safari není spuštěn. Pokud je spuštěn, použijte nabídku "File" (Soubor) nebo "Command + Q" pro úplné ukončení.
Rozbalte plugin Safari Tab a dvakrát klikněte na výsledný soubor balíčku pluginů. První věc, která se pravděpodobně stane, je, že se zobrazí chybové dialogové okno.

Nebojte se, pokud to uvidíte, znamená to, že vaše předvolby zabezpečení systému jsou nastaveny správně. Klikněte na tlačítko "OK" a na kartě "Obecné" otevřete předvolby "Zabezpečení a soukromí" vašeho systému.
Vidíte, že náš systém povolí pouze aplikace z Mac App Store a identifikované vývojáře. Chcete-li toto změnit, musíme kliknout na zámek a zadejte systémové heslo a poté jej změnit na "kdekoli".

Samozřejmě, musíme je změnit, jakmile nainstalujeme plugin Safari (nebo jinou neidentifikovanou aplikaci). To znamená, že byste měli mít možnost klepnout na tlačítko "Open Anyway" a nainstalovat plugin Safari Tab Switching. Doporučujeme to namísto změny nastavení zabezpečení.
Budete vědět, že jste v dobrém stavu, když se zobrazí instalátor plug-in.

Odtud pokračujte v instalačním procesu a po zobrazení výzvy zadejte systémové heslo pro úplnou instalaci pluginu Safari Tab Switching.

Jakmile je vše dokončeno, znovu otevřete Safari a spoustu tabulek (až devět) a vyzkoušejte "Command + #" a zjistěte, zda to funguje. Zavřete kartu a také zkuste příkaz "Command + Shift + T" - nezapomeňte, že pokud zavřete více než jednu kartu, lze obnovit pouze poslední.
Pokud někdy chcete odinstalovat plugin Safari Tab Switching, otevřete terminál a použijte následující příkaz (můžete jej prostě vložit tak, abyste nedopustili chybu):
sudo rm -r "/ Knihovna / Podpora aplikací / SIMBL / Plugins / SafariTabSwitching.bundle"
Poznámka: při spuštění tohoto příkazu budete muset znovu zadat systémové heslo pro schválení akce.
Jak jsme již diskutovali, klávesové zkratky a schopnost je změnit jsou jednou z pravých sil OS X. Přidání těchto zástupců klávesových zkratek do Safari je o krok blíž k našemu každodennímu prohlížeči na OS X.
Jako takový doufáme, že tento článek bude užitečný pro každého, kdo používá Safari. Máte-li jakékoli dotazy nebo připomínky, které byste chtěli nabídnout, opište prosím vaše připomínky do diskusního fóra.




