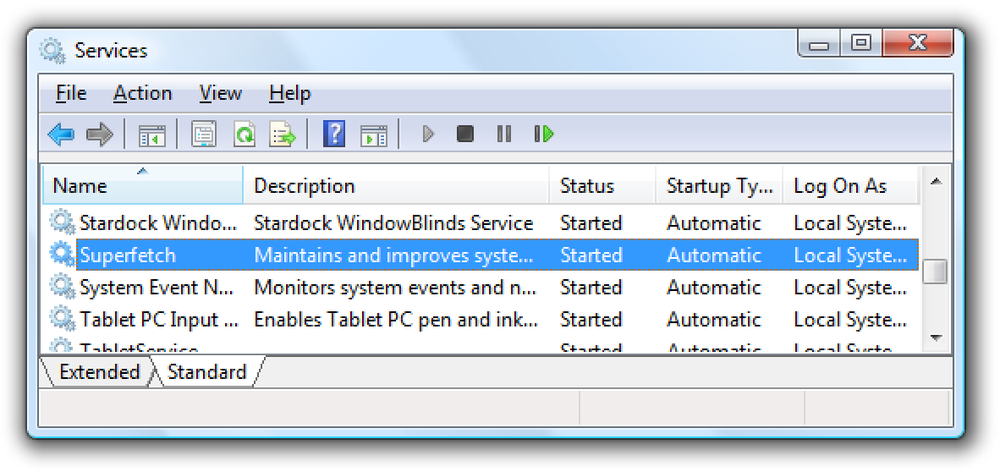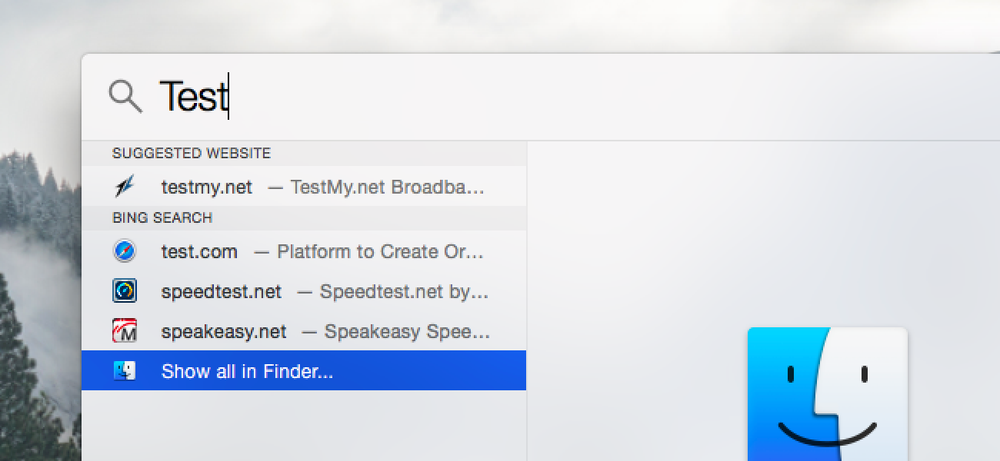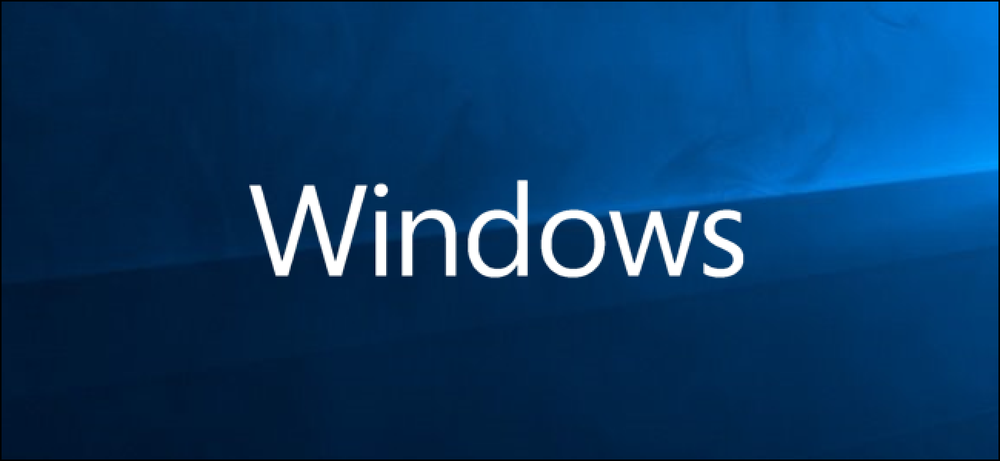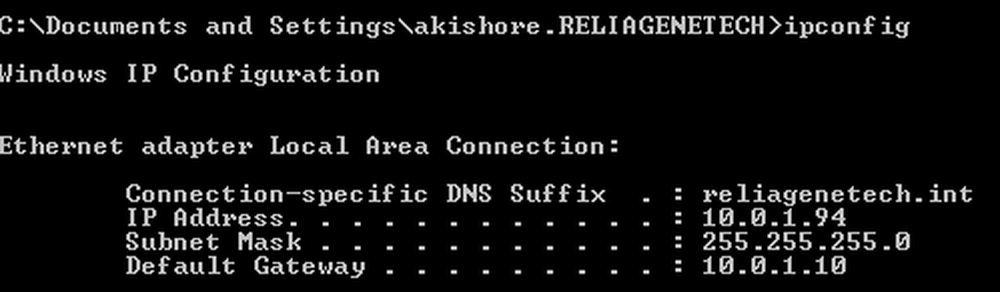Jak zakázat spouštěcí programy v systému Windows
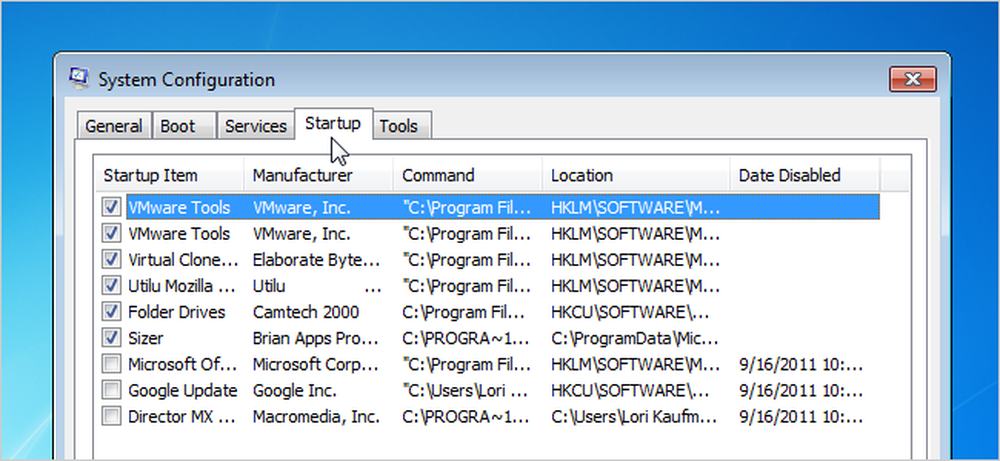
Čím více softwaru nainstalujete do počítače, tím déle se může zdát, že je třeba spustit systém Windows. Mnoho programů se přidává do seznamu programů, které byly spuštěny při spuštění počítače, a tento seznam může být dlouhý.
Poznámka editora: Je zřejmé, že naši krajnější čtenáři již vědí, jak to udělat, ale tento článek je určen všem ostatním. Neváhejte a sdílejte ji se svými nepřáteli!
Používáte-li systém Windows 8 nebo Windows 10, přejděte dolů.
Zakázání spouštěcích programů v systémech Windows 7, Vista nebo XP
U některých programů je šikovné, že je mají začít s operačním systémem Windows, jako je antivirový software a software brány firewall. Většina programů však začíná při zavádění pouze prostorem a prodlužuje dobu spouštění. K dispozici je nástroj se systémem Windows nazvaný MSConfig, který vám umožní rychle a snadno zjistit, co běží při spuštění a zakázat programy, které dáváte přednost samostatnému spuštění po spuštění podle potřeby. Tento nástroj je k dispozici a lze ho použít k vypnutí spouštěcích programů v systémech Windows 7, Vista a XP.
POZNÁMKA: Konfigurace MSConfig lze použít k konfiguraci několika věcí, které nejsou pouze spouštěcími programy, takže buďte opatrní, co s nimi děláte. Pokud si nejste jisti, že jej používáte, postupujte podle kroků v tomto článku a měli byste být v pořádku.
Chcete-li spustit program MSConfig, otevřete nabídku Start a do pole Hledat zadejte text "msconfig.exe" (bez uvozovek). Při psaní se zobrazí výsledky. Když uvidíte "msconfig.exe", klikněte na něj nebo stiskněte klávesu Enter, pokud je zvýrazněno.
Poznámka: Pokud používáte systém Windows XP, otevřete v nabídce Start dialogové okno Spustit, do pole Otevřít upravte příkaz "msconfig.exe" a klepněte na tlačítko OK.
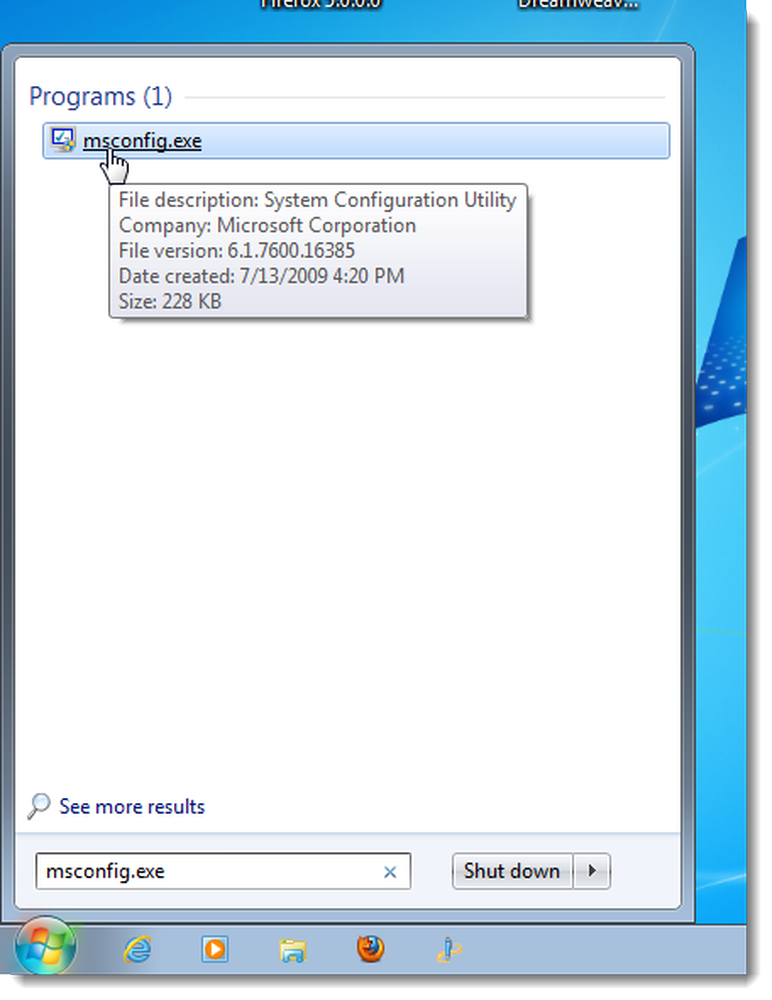
Klepněte na kartu Spuštění v hlavním okně Konfigurace systému. Zobrazí se seznam všech spouštěcích programů se zaškrtávacím políčkem vedle každého z nich. Chcete-li zabránit spuštění programu v systému Windows, zaškrtněte políčko vedle požadovaného programu, takže v poli není zaškrtnuto žádné políčko. Klepněte na tlačítko OK poté, co jste provedli své rozhodnutí.

Zobrazí se dialogové okno s upozorněním, že budete pravděpodobně muset počítač restartovat, aby se změny mohly projevit. Klepnutím na tlačítko Restartovat restartujte počítač okamžitě. Pokud počítač není připraven k restartování počítače, klepněte na tlačítko Konec bez restartování.
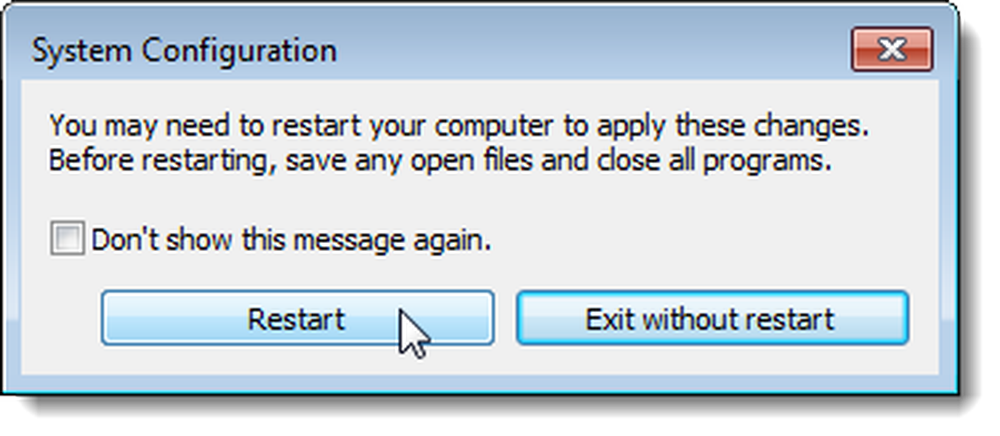
Zakázání spouštěcích programů po aktualizaci Windows 10 v dubnu 2018
Pokud používáte nejnovější verzi systému Windows 10, je zde nový panel správy Startup Apps, díky němuž je velmi snadné zakázat spouštěcí programy. Stačí otevřít panel Nastavení a poté vyhledat "Spuštění" a otevřít panel Spouštěcí aplikace. Pokud to nevidíte, nemáte zatím nejnovější verzi a budete chtít Správce úloh používat ke správě spouštěcích aplikací (pokračujte v čtení této další části).
Jakmile máte panel Spouštěcí aplikace, můžete jednoduše přepínat mezi položkami, které nechcete spouštět při spuštění.
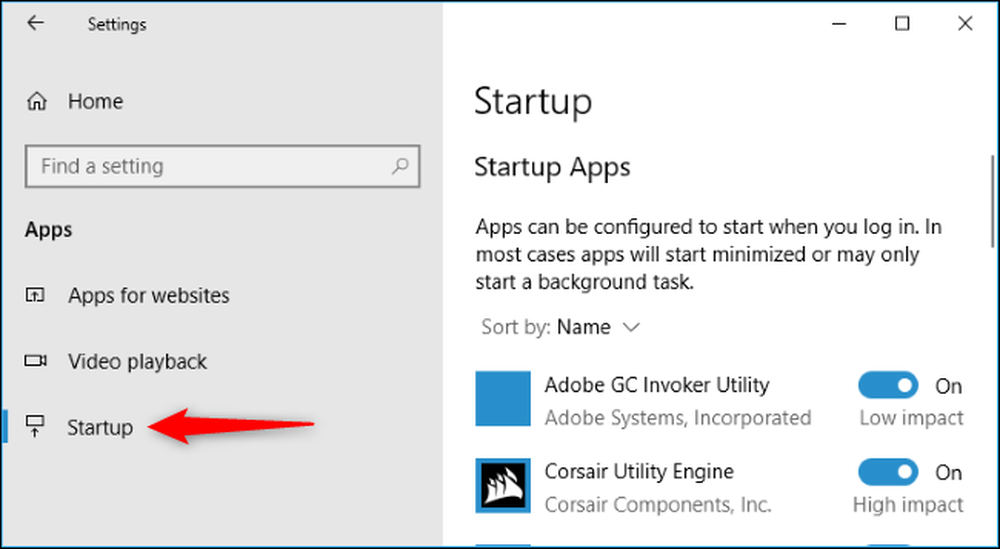
Zakázání spouštěcích programů v systému Windows 10 nebo 8 nebo 8.1
Windows 8, 8.1 a 10 umožňují velmi jednoduché zakázat spouštěcí aplikace. Jediné, co musíte udělat, je otevřít správce úloh klepnutím pravým tlačítkem myši na hlavní panel nebo pomocí klávesové zkratky CTRL + SHIFT + ESC, klepnutím na tlačítko Další podrobnosti, přepnutím na kartu Spuštění a pomocí tlačítka Zakázat.

Je to opravdu tak jednoduché. Pokud se tyto možnosti nezobrazují, klikněte na tlačítko Další podrobnosti, které se nachází na stejném místě jako "Méně podrobností", které vidíte na této obrazovce.
Zakázání spouštěcích programů v nástroji CCleaner
Volný nástroj pro čištění PC CCleaner má také nástroj, který umožňuje zakázat spouštěcí programy. V nástroji CCleaner klepněte na tlačítko Nástroje v levé části dialogového okna a klepněte na tlačítko Spustit a zobrazte seznam spouštěcích programů. Sloupec Povolený označuje, zda je každý program nastaven tak, aby začínal v systému Windows. Chcete-li vypnout aktivovaný program, vyberte program v seznamu a klepněte na položku Zakázat. Můžete také povolit zakázané programy.
POZNÁMKA: Zdá se, že společnost CCleaner vás nezobrazuje výzvu k restartování počítače, takže se ujistěte, že tak učiníte sami.
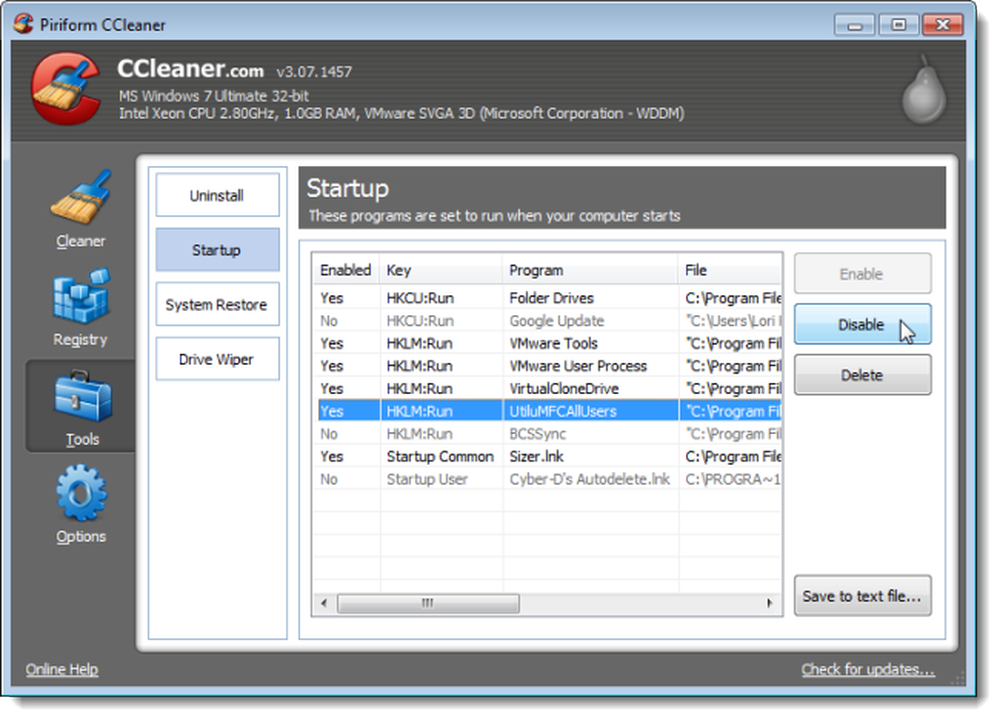
K dispozici je profesionální verze CCleaner, která stojí 24,95 dolarů a přichází s prioritní technickou podporou. K dispozici je však bezplatná verze jako instalovatelná verze a přenosná verze.
Všimněte si, že některé aplikace musí být nakonfigurovány tak, aby se přestaly spouštět sami, když se počítač spustí, nebo se znovu přidávají do seznamu spouštěcích programů znovu. V takovém případě je zpravidla nastavení v možnostech programu zabráněno tomu, aby začal systémem Windows.