Jak vytisknout záložky webového prohlížeče
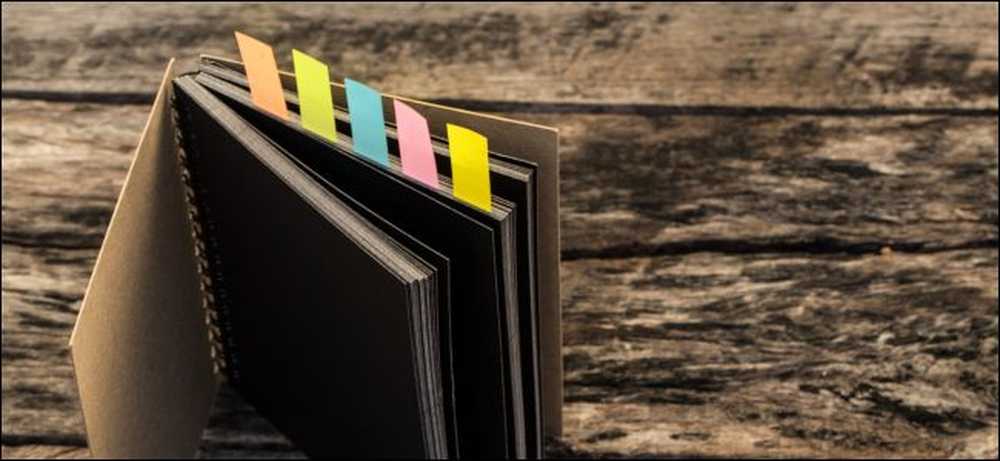 Malé úsměvy / Shutterstock.com.
Malé úsměvy / Shutterstock.com. Záložky prohlížeče se mohou časem střetnout. Potřebujete záložky na stovky webových stránek, které nikdy navštěvujete? Zde je návod, jak zálohovat záložky, efektivně je vyčistit a udržovat více organizovaný prohlížeč vpřed.
Nejprve zálohujte záložky
Vymazání velkého počtu záložek může být těžké. Co když budete potřebovat nějakou obskurní webovou stránku, kterou jste si před třemi lety rezervovali?
Chcete-li se tomuto stresu vyhnout, nejprve zálohujte záložky. Váš prohlížeč může exportovat vaše záložky do souboru HTML. Pokud jste někdy potřebovali nějaké záložky, které jste odstranili, můžete si prohlížet soubor HTML ve vašem prohlížeči - nebo dokonce jej importovat a získat všechny odstraněné záložky zpět.
Je snadné začít s vymazáním velkého počtu záložek, pokud jsou zálohovány. Vždy je můžete najít, pokud je budete potřebovat - a je tu velká šance, že je nebudete potřebovat.

Zde je návod, jak zálohovat záložky ve všech velkých prohlížečích:
- Google Chrome: Klikněte na nabídku> Záložky> Správce záložek. Klikněte na tlačítko nabídky v pravém horním rohu stránky Správce záložek a vyberte možnost "Exportovat záložky".
- Mozilla Firefox: Klikněte na nabídku> Knihovna> Záložky> Zobrazit všechny záložky. V okně Knihovna klikněte na Importovat a zálohovat> Exportovat záložky do HTML.
- Apple Safari: Klepněte na Soubor> Exportovat záložky. Zadejte název souboru a vyberte místo uložení.
- Microsoft Edge: Klepněte na nabídku> Nastavení> Obecné> Importovat nebo Exportovat. Vyberte "Oblíbené" a klikněte na tlačítko "Exportovat do souboru".
- internet Explorer: Klikněte na ikonu Oblíbené (hvězdička) na panelu nástrojů, klikněte na šipku dolů napravo od položky Přidat k oblíbeným a vyberte možnost Importovat a exportovat. Zvolte možnost Exportovat do souboru, klikněte na tlačítko Další a zvolte Oblíbené. klikněte na tlačítko "Další" vyberte hlavní složku "Oblíbené", klikněte na tlačítko "Další", vyberte umístění souboru a klikněte na tlačítko "Exportovat".
Uložte své záložky někde v bezpečí, jako je složka Dropbox, Disk Google nebo Microsoft OneDrive.
Po dokončení můžete dvojitým kliknutím na soubor html zobrazit jeho obsah. Soubor můžete otevřít a pomocí kláves Ctrl + F vyhledat záloţky nebo pomocí funkce importu záloţek v prohlížeči provést zálohování záloţek.
Vyčistěte tyto záložky

Nyní můžete smazat záložky. Pravděpodobně je to snadnější v správci záložek webového prohlížeče. Chcete-li jej například otevřít v prohlížeči Chrome, klikněte na nabídku> Záložky> Správce záložek.
Můžete kliknout pravým tlačítkem myši na záložku nebo složku a vybrat "Smazat", abyste ji smazali, nebo klepněte levým tlačítkem myši na záložku a stiskněte klávesu Delete na klávesnici. Chcete-li vybrat více záložek, přidržte klávesu Ctrl dolů, jakmile k nim kliknete. Chcete-li vybrat řadu záložek, klikněte na jednu, podržte klávesu Shift a potom klikněte na jinou. Můžete stisknout klávesu Ctrl a vybrat vybrané záložky, abyste je zrušili. Stiskněte klávesu Command místo tlačítka Ctrl na počítači Mac.
Za předpokladu, že synchronizujete data svého prohlížeče, vymaže se vám v telefonu vaše neporušená záložka. Samozřejmě můžete spravovat záložky na vašem telefonu nebo tabletu. Tyto změny se synchronizují s prohlížečem v počítači nebo počítači Mac.
Nebo se jen skrýt, pro teď

Pokud je to pro vás příliš mnoho, můžete je dostat z očí. Stisknutím kláves Ctrl + A vyberte všechny viditelné záložky. Na počítači Mac stiskněte namísto toho příkaz Command + A. Pak je můžete přetáhnout do jiné složky - například je můžete přetáhnout do složky "Ostatní záložky" v prohlížeči Chrome nebo dokonce vytvořit pro ně další složku. Pak můžete umístit ty, které chcete používat, na nejvyšší úrovni a veškeré nepořádek bude skryto za tou složkou.
Jedná se o dobrý kompromis mezi okamžitým vymazáním těchto záložek a tím, že je máte celý den obličejový. Umístěte tyto záložky do skryté složky a pokud někdy použijete záložku, přeneste ji ze složky. Pokud se vám líbí, že nepotřebujete záložky ve složce, můžete smazat celou složku. Koneckonců, stále máte záložní soubor záložek.
Make Toolbar záložky více kompaktní

Chcete-li zachovat spoustu záložek na panelu nástrojů pro snadný přístup, názvy zaberou spoustu místa. Název záložky můžete odebrat a na panelu nástrojů se zobrazí jako jeho ikona. Tím získáte mnohem větší prostor, aby jste mohli pracovat. Chcete-li v prohlížeči Chrome přejmenovat záložku, klepněte pravým tlačítkem myši a vyberte položku Upravit a změňte její název. Ostatní prohlížeče pracují podobně.
Samozřejmě, nemusíte jméno zcela odstranit. Mohl bys to zkrátit. Můžete například přejmenovat záložku "Kalendář Google" pouze na "Kalendář", která by ji zmenšila na panelu nástrojů. Vaše záložky mohou být mnohem kompaktnější a snadněji identifikovatelné na první pohled.
Archivovat webové stránky namísto jejich ukládání do záložky

Pokud se ocitnete v záložkách, které si je chcete zapamatovat, zvážte, zda chcete záložky označit všechny tyto položky v určitém adresáři - druh "doručené pošty". Projděte tuto složku každých několik týdnů a odstraňte všechny záložky, které vás nebaví.
Nebo chcete-li archivovat webové stránky pro pozdější použití, zvažte použití aplikace jako OneNote nebo Evernote. Tyto aplikace archivují plný text jakékoli webové stránky a můžete je později prohledat v aplikaci OneNote nebo Evernote. Dokonce si ponechávají text webové stránky, takže ji můžete stále prohlížet, pokud klesne. Je mnohem výhodnější najít informace než vyhledávání v záložkách, které obsahují pouze název webové stránky.
Jsou vaše záložky opravdu užitečné?
Klíčem k odplutí je upřímné sami o tom, jak užitečné je něco. Jak by Marie Kondo řekla, udělejte tyto záložky radost z vás?
Záložka, která vede k pracovnímu nástroji, který používáte každý den, nebo konkrétní recept, který máte rádi, by určitě mohl být užitečný. Pokud však máte stovky záložek, je pravděpodobné, že mnoho z nich pro vás není pro vás skutečně užitečné, ale jsou kolem "jen pro případ".
Buď k sobě upřímný. Toto je web a většinu věcí najdeme rychlým vyhledáváním Google. Budete pravděpodobně obrátit na společnost Google namísto vašich přeplněných záložek, pokud někdy potřebujete něco najít.




