Jak oříznout a upravit fotografie v systému Android

Smartphony jsou téměř dokonalá technologie šíření informací. Zachyťte obrázek a pár klepnutí později, je to na internetu. Než to uděláte, může chvíli trvat, než si své fotografie upravíte oříznutím, úpravami barev a vylepšeními
Android má poměrně slušnou sadu možností úprav, což znamená, že si můžete opravdu rozdělit fotky, pokud chcete věnovat čas experimentování. A my chceme stres: to je stejně jako experimentování jako vědění toho, co chcete dělat. K vašim fotografiím můžete udělat hodně, takže je dobré strávit nějaký čas, jenom se rozloučit a vidět, kde vás vaše kreativita vede.
Většina verzí systému Android od Lollipop by měla přicházet s novou aplikací Fotky Google. Pokud tomu tak není, můžete si jej stáhnout z Obchodu Play - to je to, co doporučujeme pro úpravu fotografií. Má docela rozsáhlou sadu ovládacích prvků pro úpravy a některé další opravdu skvělé funkce.
Když otevřete svou fotku pomocí aplikace Fotografie, zobrazí se v dolní části tři tlačítka. Klepněte na tužku, kterou chcete upravit.

Ovládací prvky jsou umístěny podél dna. K dispozici je funkce pro automatickou opravu kouzelné hůlky, což je dobré pro opravy jedním dotykem na barvu, jas a kontrast. Oříznutí a otáčení jsou samostatné ovládací prvky.

Ovládací prvky oříznutí fungují přetažením směrem dovnitř z okrajů nebo rohů. Vpravo dole můžete zvolit volné oříznutí nebo ho přemístit na čtverec.

Existuje také poměrně málo "vzhledů" (aka filtrů), které můžete procházet změnou vzhledu fotografie. Kdykoli chcete porovnat nový vzhled s originálem, poklepejte na obdélník s ikonou vertikální čáry (vyznačenou naší ruční červenou šipkou).

Chcete-li změny zrušit, klepněte na tlačítko "X". Chcete-li je použít, klepněte na malé zaškrtnutí.
S mnoha možnostmi úprav, jako jsou například "Vyladit obraz" a "Selektivní", můžete zvolit různé ovládací prvky posunutím prstu nahoru nebo dolů a posunutím prstu doleva nebo doprava upravte vybraný ovládací prvek.
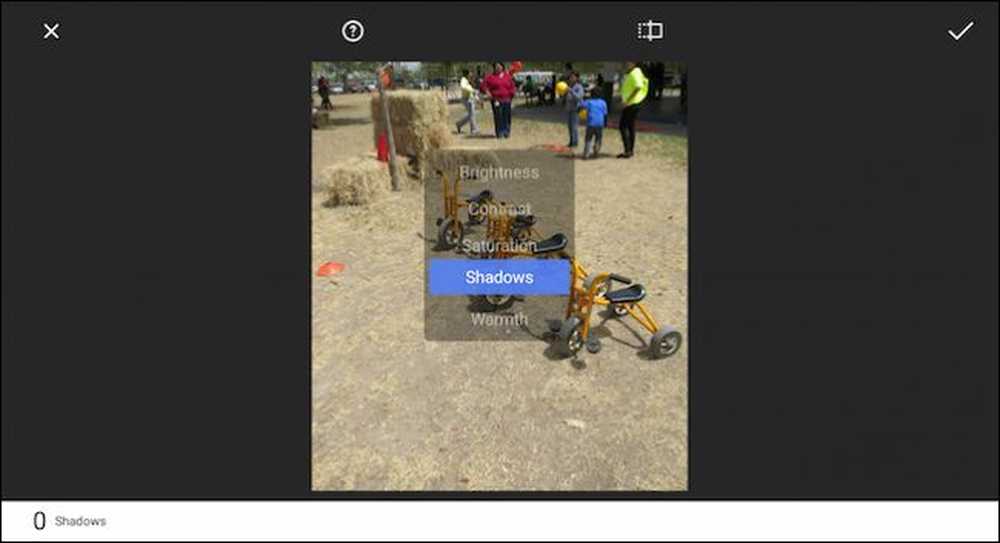 Posunutím prstu nahoru a dolů můžete vybrat ovládací prvky, zatímco vlevo a vpravo umožňuje provádět jemné zrnité změny s tímto ovládáním.
Posunutím prstu nahoru a dolů můžete vybrat ovládací prvky, zatímco vlevo a vpravo umožňuje provádět jemné zrnité změny s tímto ovládáním. Nezapomeňte, že změny můžete snadno porovnat s originálem přidržením původního tlačítka v horní části. Pokud klepnete na tlačítko nápovědy (kruh s otazníkem), Fotky vám ukáží, jak používat jednotlivé funkce.
Aplikace Fotografie Android má také několik efektů, které můžete hrát s (Vintage, Drama, Black & White atd.) A můžete přidat rámečky.

V tomto příkladu jsme si uvědomili, že jsme vybrali efekt "Tilt Frame", který můžete přetáhnout a změnit podle vašich představ. V pravém dolním rohu klepněte na tlačítko "Styl", abyste mohli v každém efektu vybrat různé styly.

Máme co hrát a znovu, povzbuzujeme experimenty. Pokud změníte názor, můžete se vždy vrátit zpět. Chcete-li to provést, klepněte na tři body v pravém horním rohu av seznamu vyberte možnost "Revertovat".

Pokud nemáte službu Google Photos - řekněme, pokud stále používáte starší telefon Android, můžete stále mít vestavěný prohlížeč fotografií a editor, stejně jako původní aplikaci Galerie. Galerie má některé stejné editační funkce, které lze otevřít klepnutím na kartáč.

A stejně jako u našich dvou aplikací "Fotky" máte na dosah ruky všechny stejné funkce a ovládací prvky.

To znamená, že pokud používáte upravenou verzi systému Android, jako je například varianta Samsung, aplikace pro fotografie v zařízení může být velmi odlišná. Nebojte se, měli by mít všechny tyto editační kontroly a možná i pár dalších. Ale opravdu doporučujeme Fotky Google pro funkce úprav a automatické zálohování fotografií. Ty se opravdu nemůžeš pokazit.




