Jak benchmark vaše Windows PC 5 Volné Benchmarking Nástroje
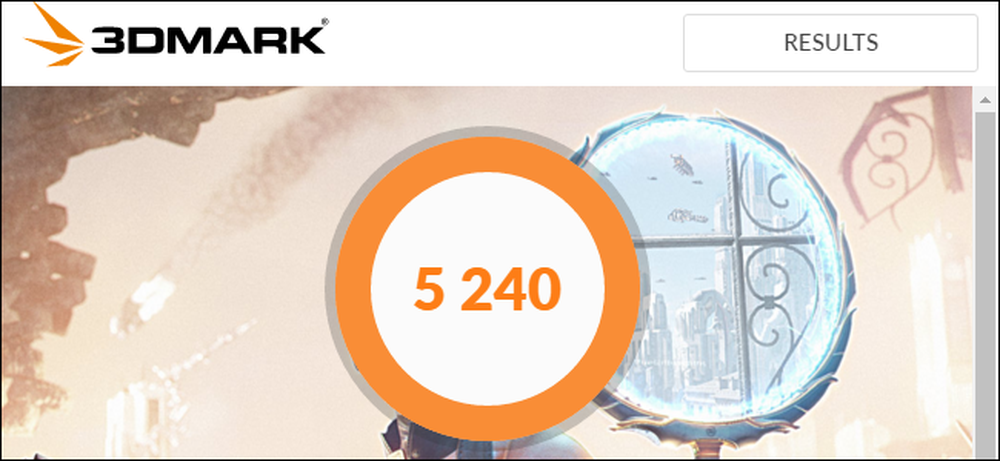
Ať už přetaktujete počítač, porovnáváte různé systémy nebo se jen chvástáte o hardware, benchmark kvantifikuje výkon vašeho počítače. Windows má velký ekosystém užitečných srovnávacích aplikací a mnoho z nich je zdarma.
Před provedením jakéhokoli benchmarku se ujistěte, že na vašem počítači není spuštěno nic jiného. V případě, že aplikace praská v pozadí, zpomalí měřítko a vykreslí výsledky. A plánujete spouštět své měřítka, když na chvíli nebudete potřebovat vaše PC, protože některé z těchto nástrojů mohou nějakou chvíli trvat, než budou moci testovat. Dáme vám vědět, jak dlouho můžete očekávat jednotlivé nástroje.
Stresový test a benchmark vašeho CPU s Prime95
Prime95 je stresový test CPU a referenční nástroj populární mezi overclockery. Je součástí distribuovaného výpočetního projektu pro nalezení primárních čísel Mersenne, ale zahrnuje režimy testování mučení a benchmarků. Je to starší aplikace, ale bude pracovat s téměř libovolnou verzí Windows - od XP až po 10.
Prime95 je také přenosná aplikace, takže ji nemusíte instalovat. Stačí stáhnout ZIP soubor Prime95, extrahovat a spustit Prime95.exe. Když se zobrazí dotaz, klikněte na tlačítko "Just Stress Testing" (Přesné testování stresu), abyste přeskočili vytvoření účtu.

Prime95 nabízí provést mučivý test přímo z pálky. Test mučení je ideální pro testování stability a tepelného výkonu vašeho procesoru a je zvláště užitečný, pokud jste jej přetaktovali. Chcete-li provést test mučení, pokračujte a klikněte na tlačítko "OK". Mějte na paměti, že test mučení může trvat poměrně dlouho. Pokud chcete místo toho provést srovnání, klikněte na tlačítko "Zrušit".
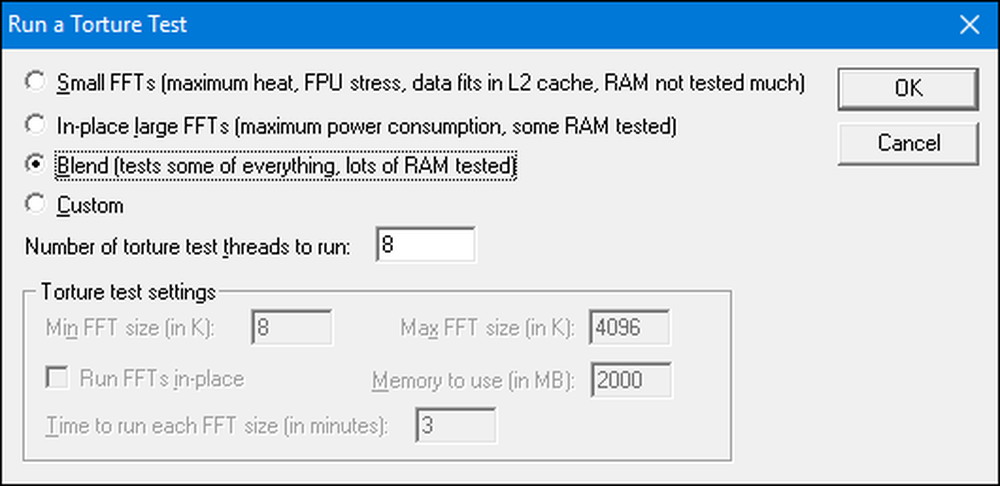
Ať už jste provedli nebo zrušili test mučení, můžete spustit referenční hodnotu otevřením nabídky "Možnosti" a klepnutím na možnost "Benchmark".
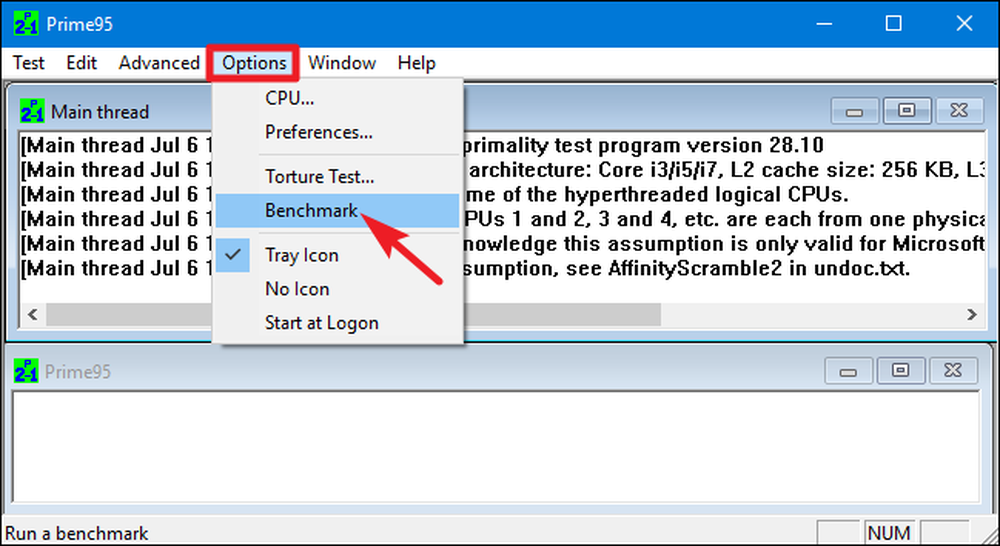
Výsledky benchmarku jsou měřeny v čase, kde nižší hodnoty jsou rychlejší a tedy lepší.

Prime95 může nějakou dobu trvat, zejména pokud testujete procesor s vícenásobnými vlákny s více jádry, protože musí procházet několika různými testovacími permutacemi. Na našem testovacím systému trvalo asi 10 minut.
Pokud testujete systém s přetaktováním, srovnejte výsledky benchmarku Prime95 před a po přetaktování, abyste zjistili rozdíl ve výkonu. Můžete také porovnat výsledky benchmarku s ostatními počítači na webové stránce Prime 95.
Proveďte test benchmark All-In-One s Novabenchem
Novabench je benchmarking suite s CPU, GPU, RAM a referenčními rychlostmi disku. Na rozdíl od mnoha multifunkčních benchmarků pro Windows je Novabench zcela zdarma. Nejedná se o zkušební verzi a není tam žádná placená verze s dalšími funkcemi, které se snaží prodávat. Novabench pracuje se systémy Windows 7 až 10.
Po stažení a instalaci Novabenchu pokračujte a spusťte jej. Zobrazí se jednoduché okno, na kterém můžete jednoduše kliknout na tlačítko "Začínáme testy Benchmark", abyste mohli začít. Můžete také použít nabídku "Testy", pokud chcete vybrat, které testy se mají spustit, ale pro náš příklad budeme pokračovat a spustit je všechny.
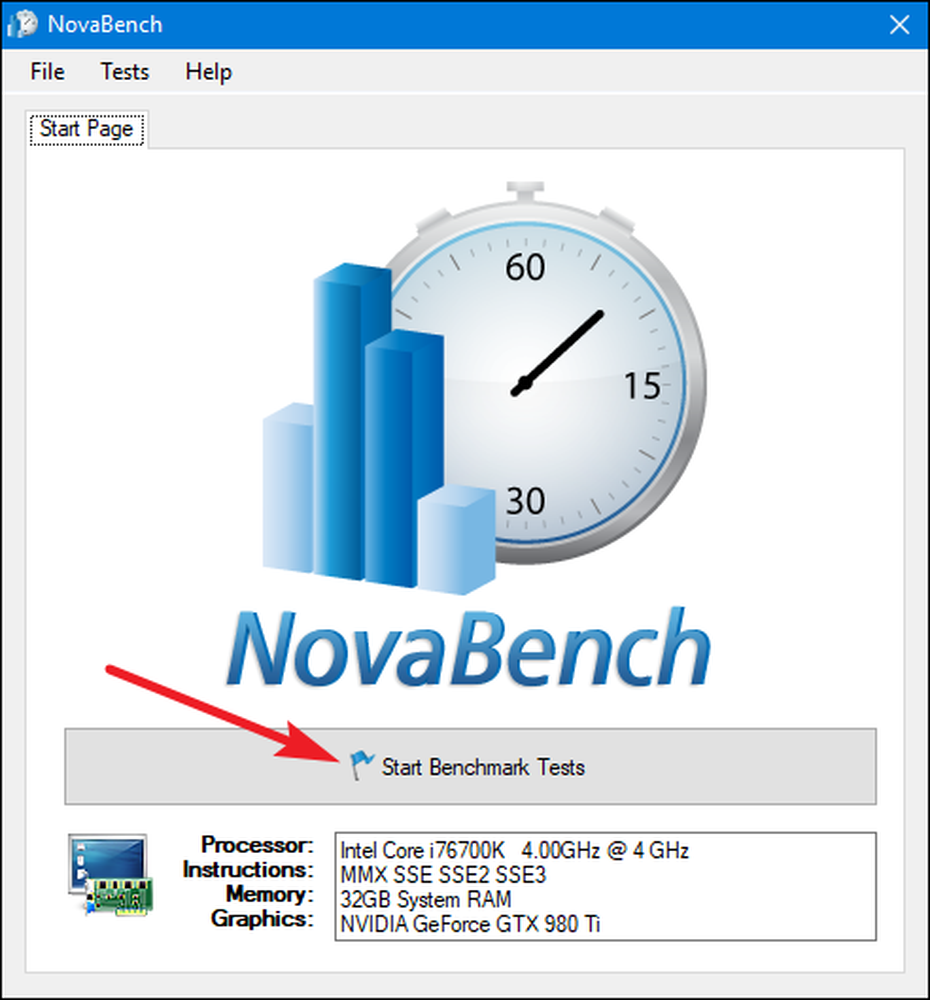
Novabenchův benchmarkový proces je rychlejší než mnoho jiných benchmarků. Na testovacím systému trvalo asi minutu, zatímco jiné benchmarkové sady trvají podstatně déle.
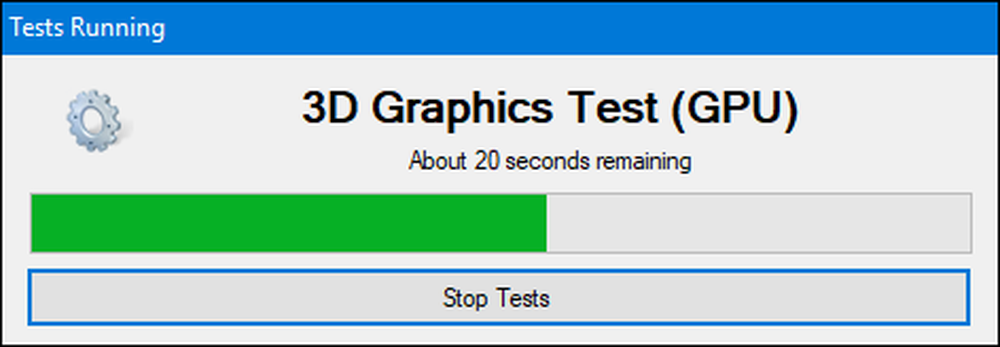
Po dokončení testování zobrazí NovaBench všestranný skóre NovaBench - kde vyšší je lepší - a také ukazuje výsledky jednotlivých jednotlivých benchmarků. Kliknutím na tlačítko Porovnat tyto výsledky online zjistíte, jak se vaše skóre stane proti ostatním počítačům na webu NovaBench.
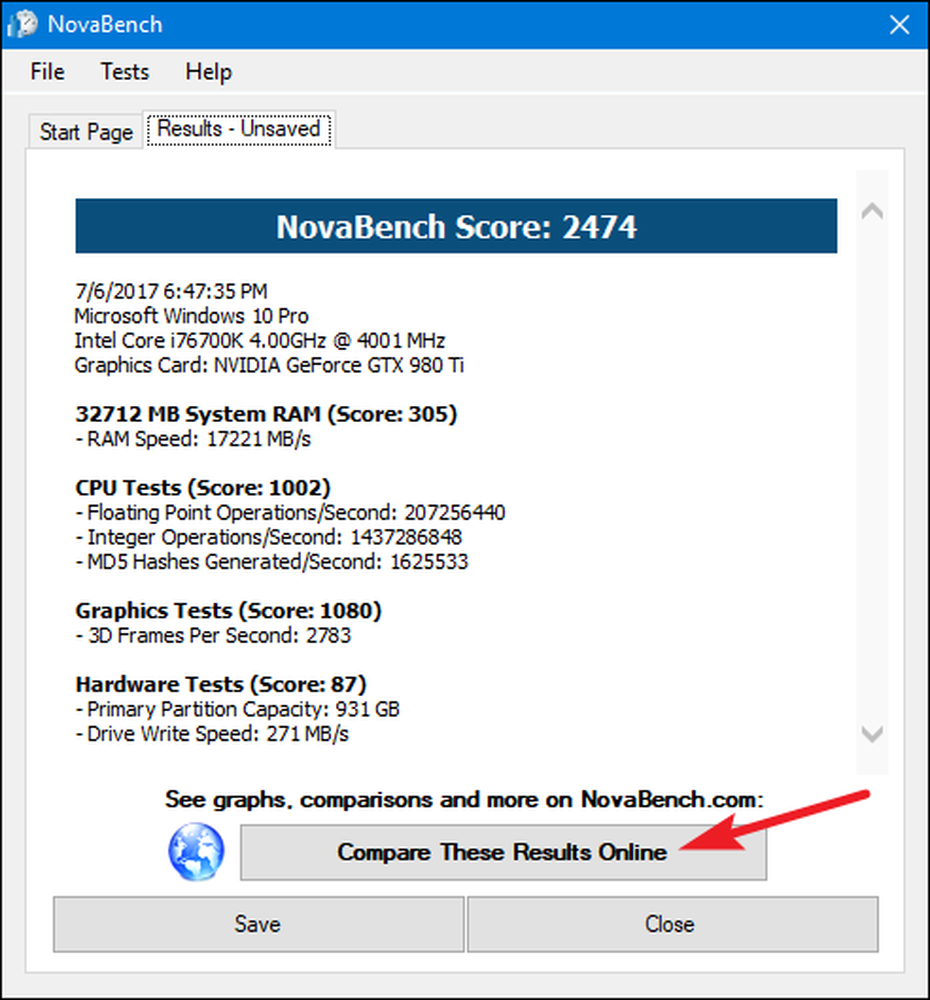
Můžete také uložit výsledky pro pozdější srovnání, což je užitečné, pokud srovnáváte změny v nastavení, jako je přetaktování nebo výměna grafických karet.
Testovací herní výkon s technologií 3DMark
NovaBench dělá jednoduché 3D měřítko, ale budete chtít speciální nástroj pro benchmarking 3D pro intenzivnější reportování herního výkonu. 3DMark Futuremark je pravděpodobně nejpopulárnější. Volná edice pravděpodobně udělá to, co většina lidí potřebuje. Pokročilá edice (29,99 dolarů) odemkne některé dodatečné zátěžové testy, grafické výsledky o větších výsledcích a schopnost testovat systémy s více GPU.
Všimněte si, že i volná edice je těžké stahování - váží téměř na 4 GB.
Po stažení a instalaci pokračujte a spusťte 3DMark. Na domovské stránce klikněte na tlačítko "Spustit" pro porovnání vašeho počítače. Referenční měřítko, které vidíte, se bude lišit v závislosti na verzi systému Windows a DirectX, kterou používáte. U počítačů se systémem Windows 10 je výchozím kritériem časový spy.
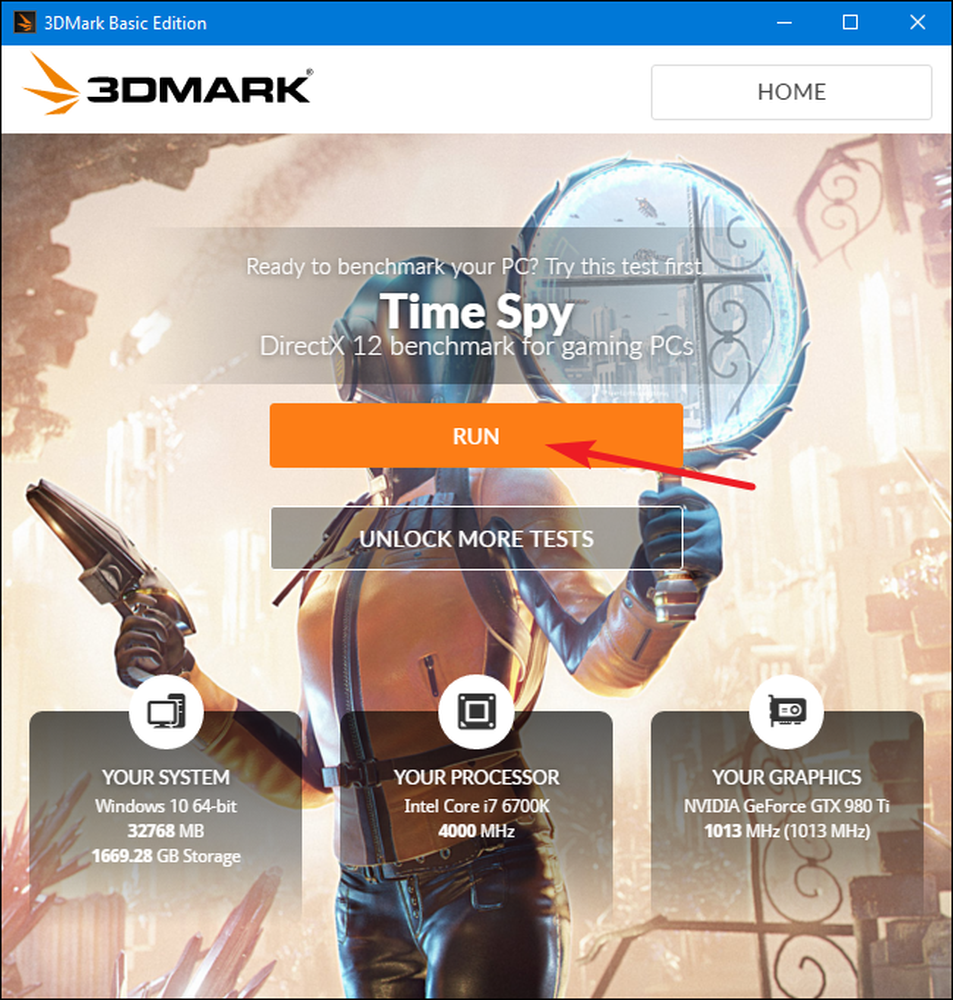
3DMark testy běží v režimu celé obrazovky a vykreslují druhy scén, které najdete v hrách - pouze nejsou interaktivní. Očekávejte, že strávit asi 10-15 minut. Po jeho dokončení získáte složené skóre výkonu, stejně jako oddělené skóre pro GPU (grafický hardware) a CPU. Vyšší skóre je lepší a můžete kliknout na tlačítko Porovnat výsledek online, abyste zjistili, jak se vyrovnáváte s jinými porovnávacími systémy.
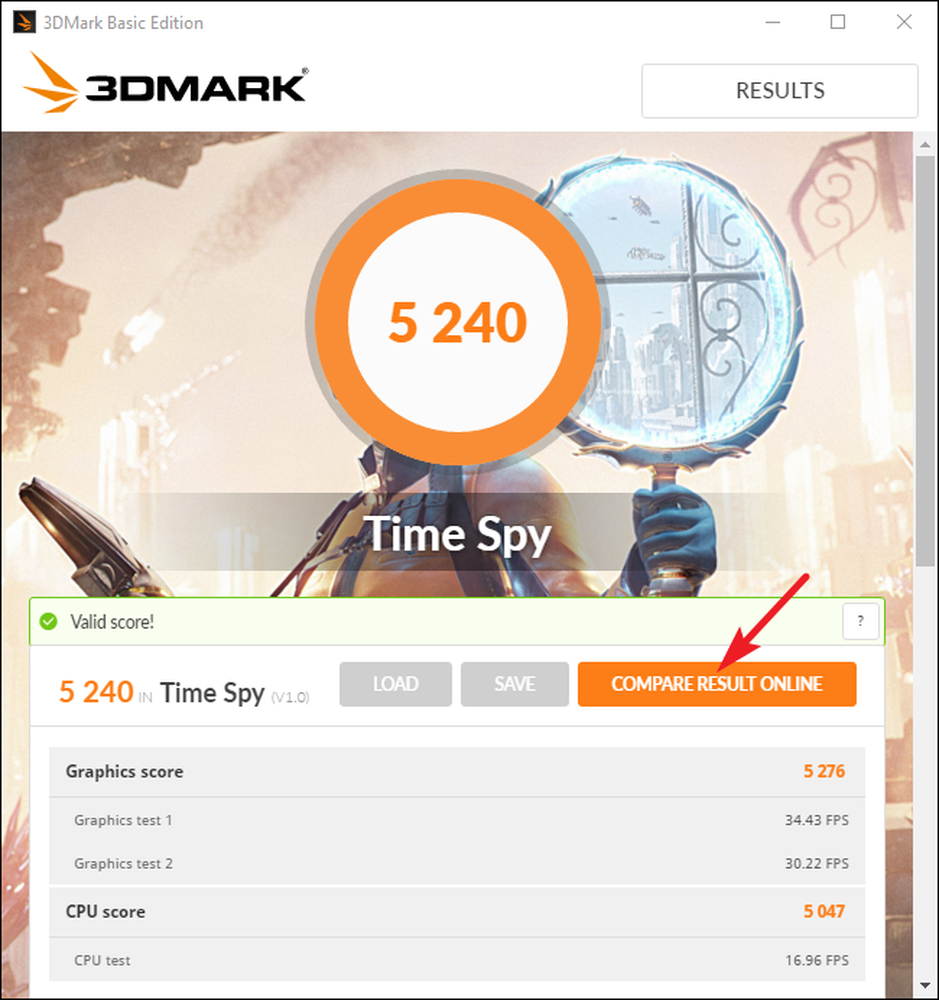
A pokud chcete spustit další měřítka, stačí klepnout na tlačítko "Domů" vlevo nahoře, v rozevíracím seznamu zvolit "Rozhraní" a potom procházet dolů pro seznam dostupných testů.
Testujte výkon PC s PCMark
PCMark je také vyvíjen firmou Futuremark, která vyvinula 3DMark. Aplikace PCMark je zaměřena na výkon celého počítače namísto 3D herního výkonu. Volné základní vydání obsahuje malou podmnožinu dostupných testů, ale může to být stále užitečné. K dispozici je několik verzí, které používáte, závisí na verzi systému Windows, kterou používáte:
- Použijte PCMark 10 pro počítače se systémem Windows 10.
- Použijte PCMark 8 pro počítače se systémem Windows 8.
- Použijte program PCMark 7 pro počítače se systémem Windows 7.
Stejně jako u 3DMark, můžete získat každou verzi PCMark jako bezplatnou, základní edici nebo placenou pokročilou edici (29,99 dolarů). Bezplatná verze zahrnuje přehrávání videa, procházení webu, manipulaci s obrázky a benchmarky pro ukládání dat, stejně jako některé 3D grafiku a herní výkonnostní ukazatele. Placená verze přidává další srovnávací metriky a grafy o větších výsledcích.
Volná verze PCMark 10 váží asi 2 GB, takže buďte připraveni na velké stahování.
Po stažení a instalaci požadované edice pokračujte a spusťte PCMark. Zde budeme používat PCMark 10, ale většina možností bude podobná i v jiných verzích. Na domovské stránce klikněte na tlačítko Spustit a spusťte referenční test.
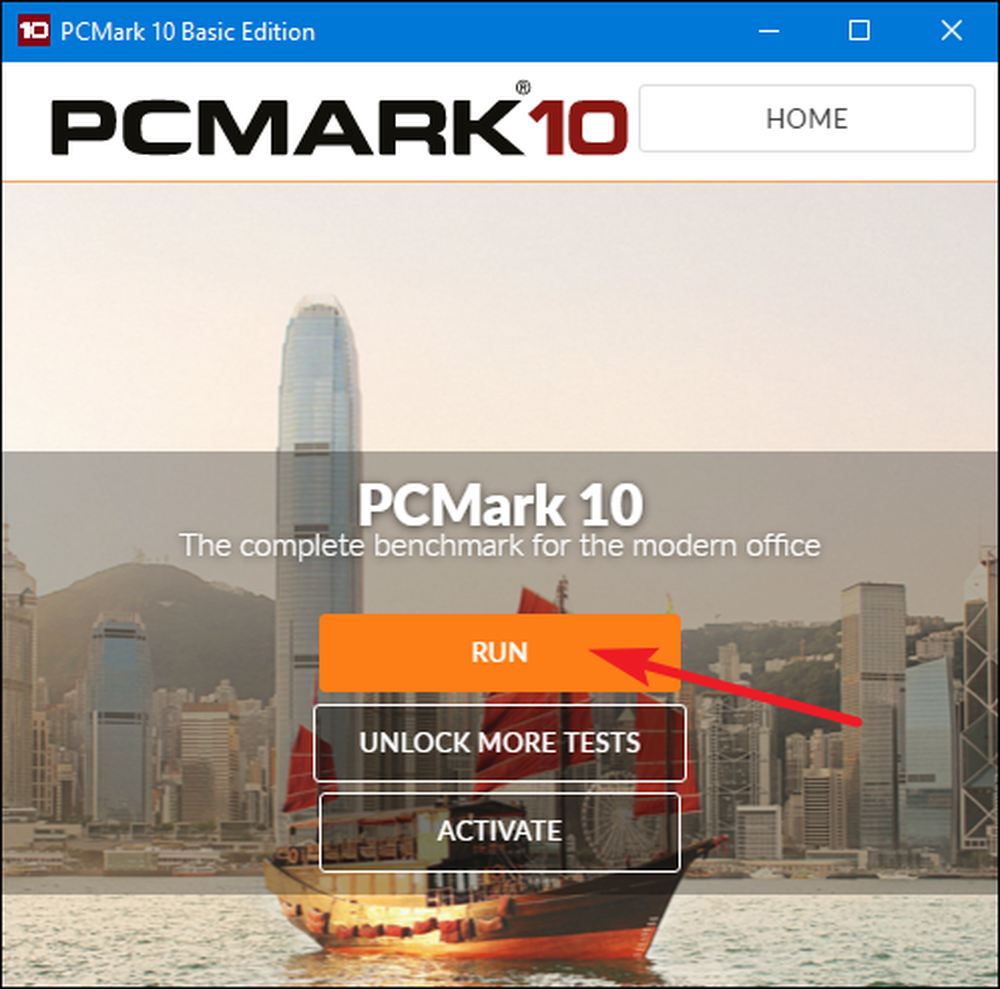
Měření může trvat nějakou dobu dokončení - téměř 15 minut na našem testovacím systému. PCMark zobrazuje průběh testů v dolní části obrazovky a uvidíte další okna, která se objeví při testování přehrávání videa a grafiky. Když je to hotovo, uvidíte výsledky a jako obvykle jsou vyšší skóre lepší.
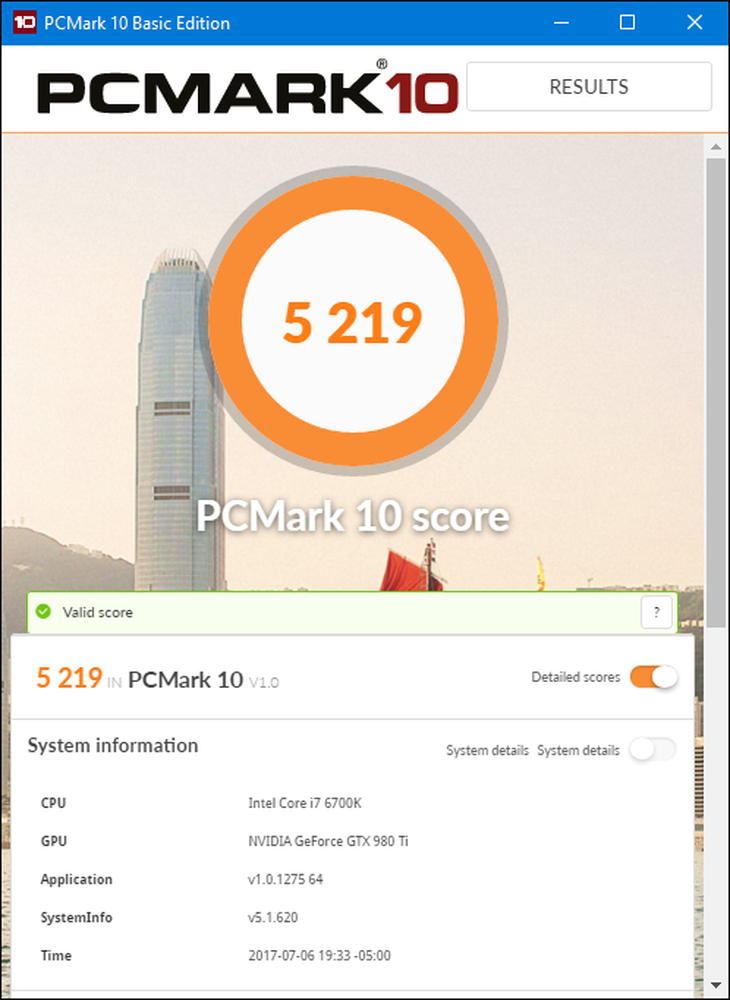
Projděte trochu dolů po okně a můžete kliknout na tlačítko "Zobrazit online", abyste viděli, jak se vaše skóre srovná s jinými porovnávacími systémy.
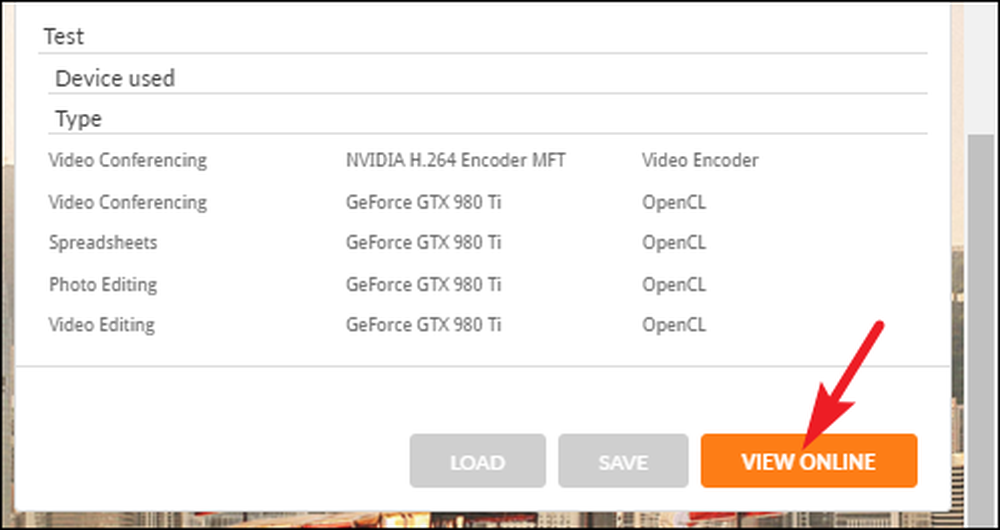
Měření může trvat nějakou dobu. Poté se na webových stránkách Futuremark uvidíte podrobné informace o výsledcích benchmarku. Stejně jako v 3DMark Futuremark je lepší skóre lepší.
Podívejte se na výkon s SiSoftware Sandrou
SiSoftware Sandra je další populární systémový informační nástroj, který zahrnuje nástroje pro srovnávání. SiSoftware nabízí placené verze, ale bezplatná verze obsahuje měřítka, které budete potřebovat. Hodnota benchmarku Celkové hodnocení je nejužitečnější pro získání důkladného pohledu na výkon systému, ale můžete také provést jednotlivé testy. Najdete zde individuální testy pro věci, jako je výkon virtuálního stroje, správa napájení procesoru, síťové sítě, paměť a paměťová zařízení.
Po stažení a instalaci aplikace Sandra pokračujte a spusťte ji. V hlavním okně přepněte na kartu "Benchmarks" a poté poklepejte na možnost "Celkové skóre". Případně můžete spustit srovnávací testy na konkrétní součásti.
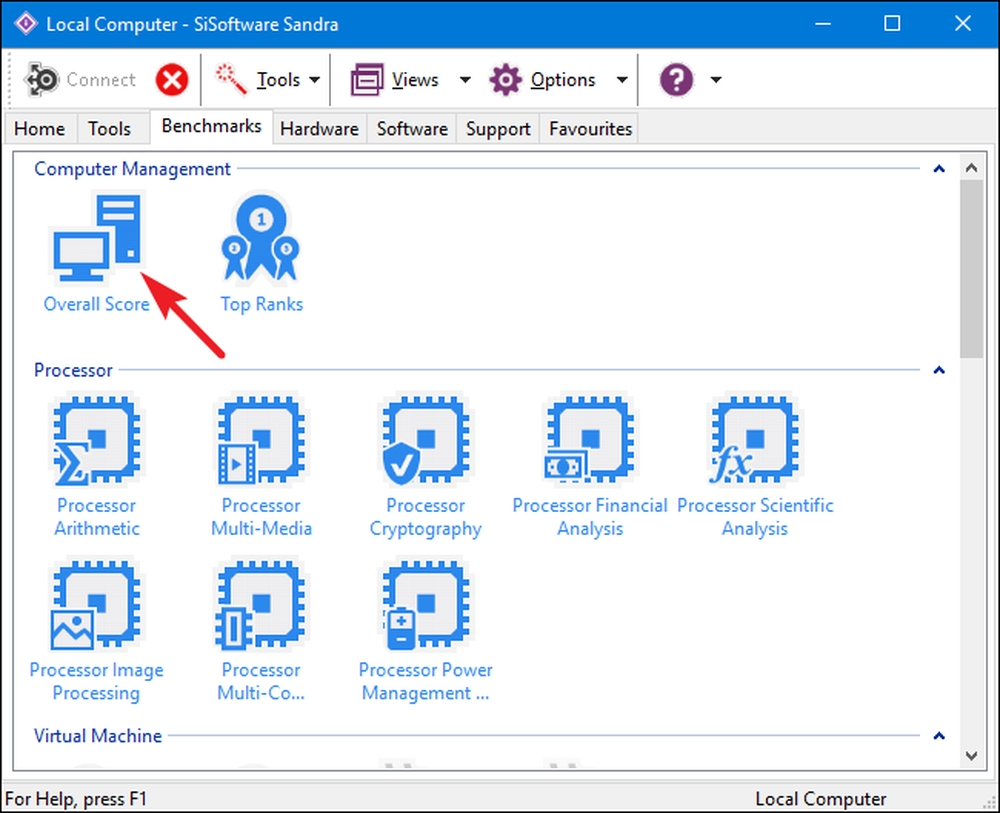
Benchmark Celkové skóre zahrnuje měřítka CPU, GPU, šířku pásma paměti a výkon systému souborů. Ujistěte se, že je vybrána volba "Aktualizovat výsledky spuštěním všech kritérií" a poté klepnutím na tlačítko "OK" (tlačítko zaškrtnutí) spusťte testy.
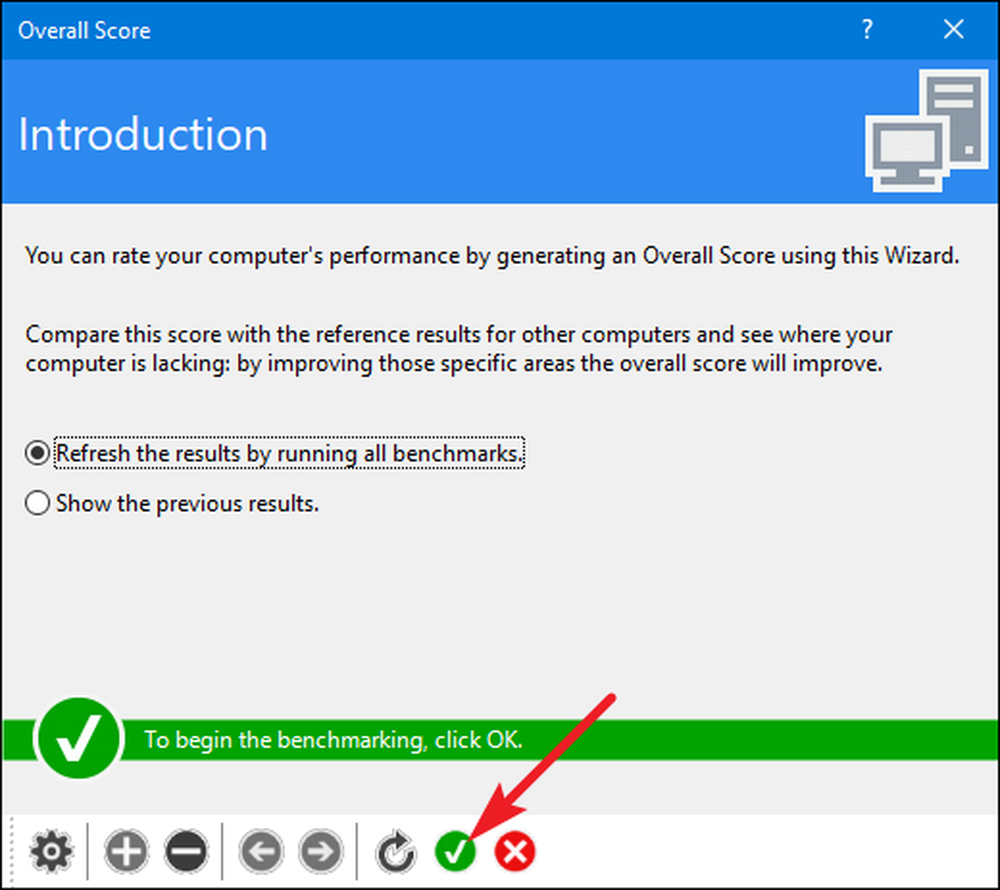
Sisoft také nabízí možnost přizpůsobit své pořadí motorů, které jsou zdarma, ale vyžadují, abyste se zaregistrovali prostřednictvím e-mailu. Pokud to nechcete, můžete stisknout tlačítko "Zrušit" a spustit měřítka.

Spravedlivé upozornění: Sandra provozuje poměrně intenzivní test a může trvat nějakou dobu - téměř hodinu na našem testovacím systému. Během testování nebudete s počítačem opravdu schopni dělat nic jiného, takže plánujte testy, když to nepotřebujete na chvíli. Během testování se může zdát, že s oknem Sandra se příliš neděje a může se dokonce připadat, že váš systém je občas zmrzlý. Nebojte se. Nakonec to ukáže určitý pokrok, jelikož se v něm testuje.
Po dokončení benchmarku se zobrazí podrobné grafy, které porovnávají výsledky každého benchmarku s výsledky referenčních počítačů. Zaškrtávací políčka vlevo můžete zvolit, které referenční počítače chcete porovnat.
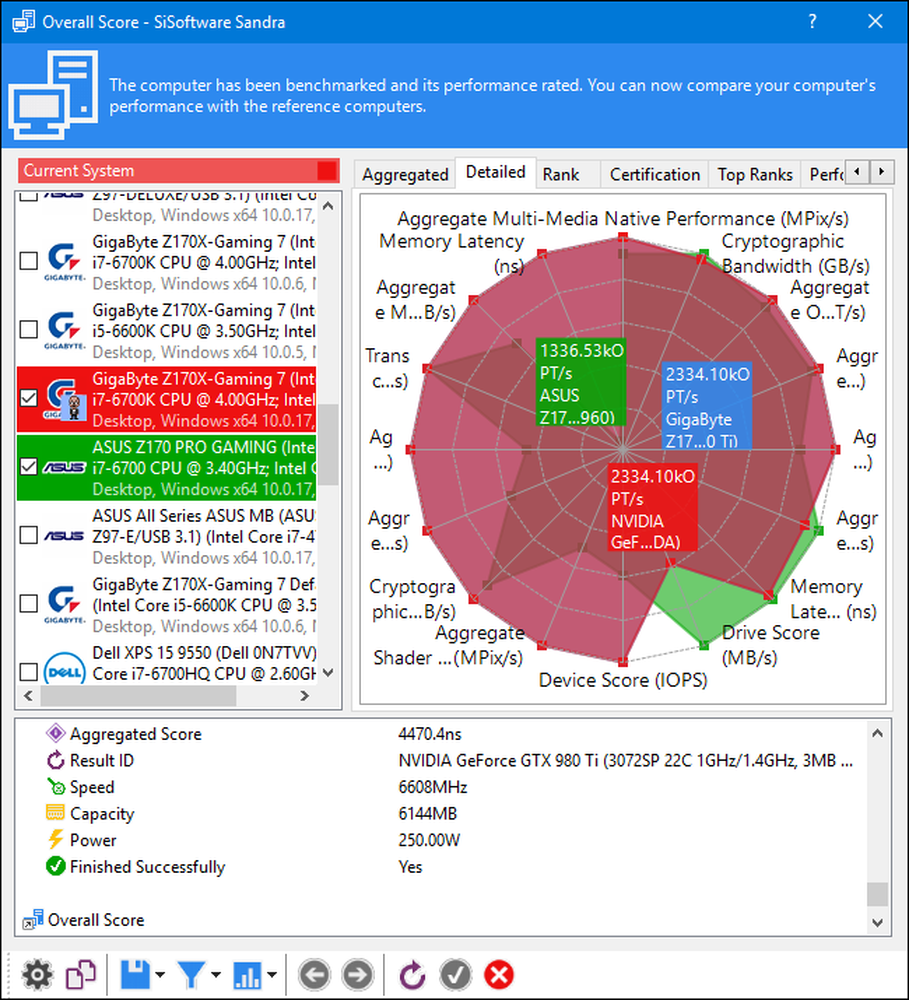
Přepněte kartu "Hodnost" a zjistěte, jaký je váš systém proti jiným výsledkům, které uživatelé předkládají. Klikněte na tlačítko "Zobrazit SiSoftware Ranker" tlačítko pro zobrazení podrobných informací o vašem systému a systémech ostatních uživatelů na webových stránkách společnosti Sisoft.
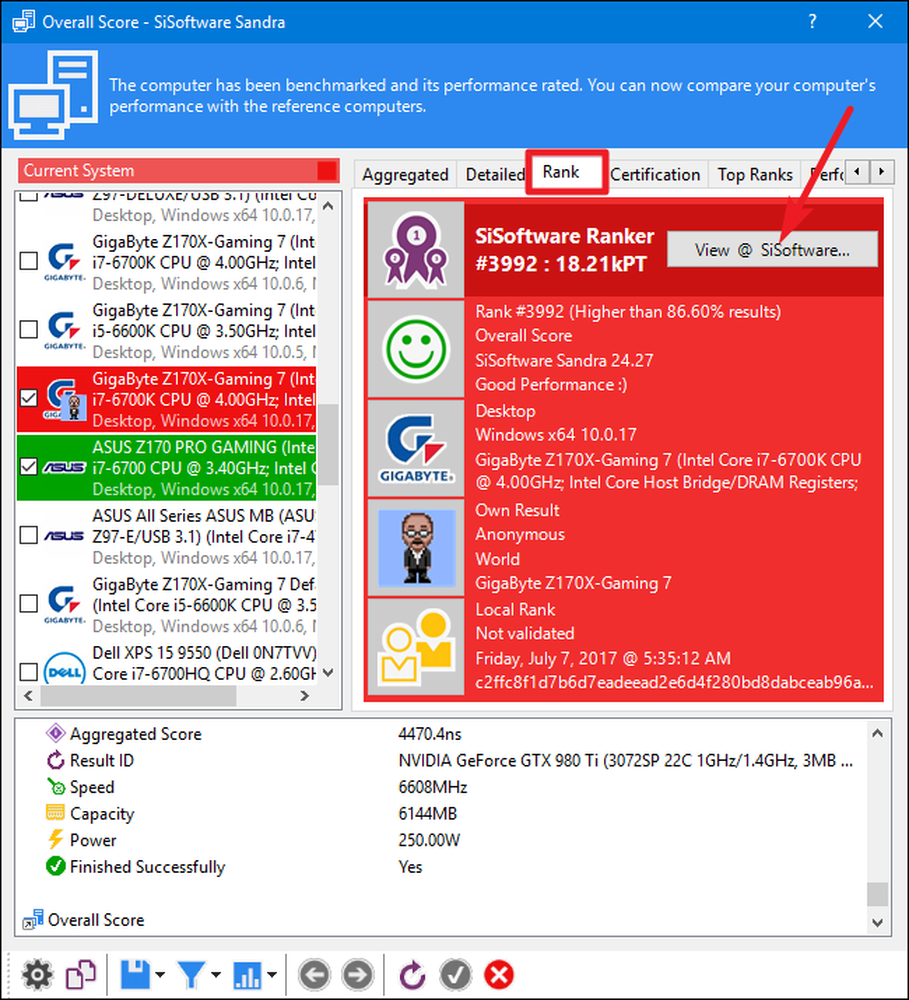
Je váš oblíbený nástroj pro porovnávání výsledků v tomto seznamu? Zanechte komentář a dejte nám o tom vědět.




