Jak zálohovat vaše notebooky Evernote (jen v případě)
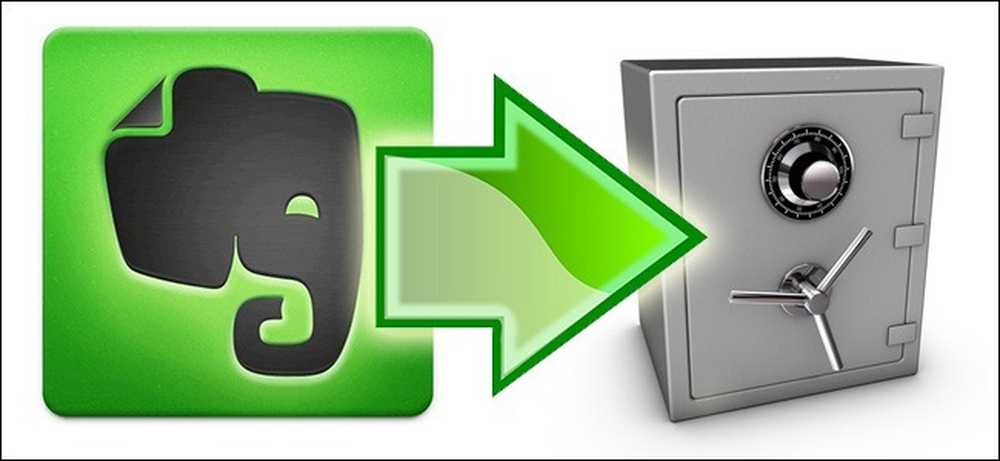
Jeden z prodejních bodů společnosti Evernote je, že všechny vaše poznámky, výstřižky a další bity a bajty jsou uloženy jak na serverech Evernote, tak i na vašem místním zařízení. Pokud to pro vás není dostatečné zabezpečení dat (a to by nemělo být), přečtěte si, jak vám ukážeme, jak správně zálohovat vaše notebooky Evernote.
Proč to chci dělat??
Existuje několik důvodů, proč byste chtěli (a měli by) zálohovat vaše notebooky značky Evernote. Hlavním důvodem je to, že současné uspořádání Evernote není ve skutečnosti zálohovací systém, je to systém pro synchronizaci. Vaše data jsou synchronizována, poměrně efektivně, mezi místními zařízeními a servery Evernote. Synchronizace však není zálohováním a navzdory skutečnosti, že do softwaru Evernote jsou zabudovány proti těmto bezpečnostním opatřením, v absolutně nejhorším scénáři, který může zasahovat do jakéhokoli synchronizovaného systému, lze ukládat vzdálený soubor a ukládat místní úložiště souborů . Jediný způsob, jak můžete někdy být naprosto nepochybně přesvědčen o tom, že vaše notebooky Evernote jsou opravdu bezpečné, je, pokud je zálohujete sami.
Teď, pokud se ani nemáte strach, že vám Evernote způsobí bolesti hlavy (a určitě mají dobrý záznam o spolehlivosti a bezpečnosti dat), měli byste se o sebe starat. Neexistuje žádný systém, který by byl dostatečně výkonný, aby vás ochránil před náhodným nebo chybným smazáním vlastních věcí. Jakmile klepnete na své vlastní údaje, Evernote (stejně jako jiné automatizované synchronizační nástroje) vás nehodnotí, bude to jen vykonávat vaše objednávky a vymazat vaše data. Bez zálohování nedochází k obnovení notebooku, který jste minulý týden roztrhli.
Přečtěte si, jak můžete zvýraznit, jak můžete ručně zálohovat své notebooky Evernote, zálohovat a synchronizovat je s úložnými službami založenými na cloudu mimo Evernote a vyhrazené zálohovací služby zaměřené výhradně na zálohování datových služeb založených na cloudových aplikacích, jako je Evernote.
Co potřebuji?
Jediným absolutním kritickým prvkem dnešního kurzu je nainstalovaná kopie aplikace Evernote pro stolní počítače pro Windows nebo OS X.
- Evernote pro Windows
- Evernote pro OS X
Dokonce i když nejste pravidelně uživatelem aplikace pro stolní počítače, budete ji stále potřebovat. Bez toho není možné využít výhod zálohování lokální databáze nebo exportování souborů.
Nastavení ručních a automatických záloh
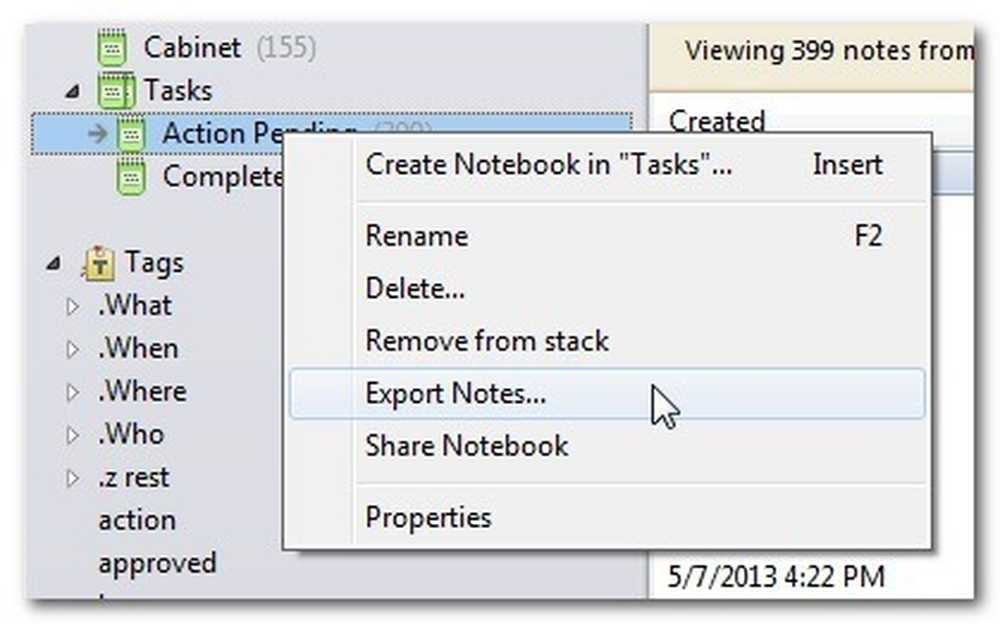
Existují dva způsoby zálohování dat Evernote nezávisle na serveru Evernote. Z notebooku můžete exportovat z aplikace Evernote a můžete v počítači zálohovat aktuální soubory databáze Evernote. Existují různé výhody a nevýhody obou metod, takže se podívejme blíže.
Export notebooků: V rámci aplikace Evernote existuje poměrně přímá funkce exportu a importu. Můžete kliknout pravým tlačítkem na libovolný notebook v aplikaci Evernote, vybrat "Exportovat poznámky ..." a zobrazí se dialogové okno Exportovat.
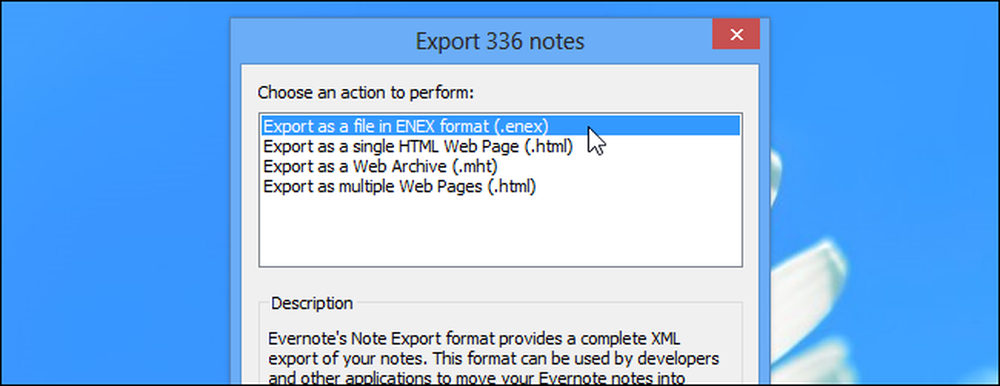
Nejen, že můžete notebook exportovat do původního formátu Evernote, ale můžete také exportovat obsah notebooku do otevřených standardů, jako je obyčejný starý HTML. Při exportu do formátů kromě formátu ENEX Evernote můžete klepnutím na "Možnosti ..." vybrat, které atributy poznámky chcete zahrnout do exportovaných souborů.
Kde funkce exportu v aplikaci skutečně svítí, je čas, kdy dochází k obnovení dat. Exportovaný notebook můžete importovat jako velkoobchodní náhradu chybějícího notebooku, nebo můžete notebook importovat jako dočasné držení pera (kde můžete pak kořenit a hledat jednotlivé poznámky, které jste nechtěně odstranili).
Manuální zálohování databáze Evernote: Pokud si přejete kopírovat přímo všechno který je synchronizován s servery Evernote, včetně notebooků, štítků atd., pak export nebude řezán. Budete muset zálohovat lokální soubory databáze Evernote. Databázové soubory se nacházejí zde:
Windows: C: \ Users \ [Vaše uživatelské jméno] \ AppData \ Local \ Evernote \ Evernote \ Databases
OS X: / Uživatelé / [Vaše uživatelské jméno] / Knihovna / Podpora aplikací / Evernote
Můžete ručně zkopírovat veškerý soubor, který je tam nalezen, na bezpečné místo (nejdůležitější soubor je ten, který jste označili jako vašeEvernoteUsername.exb) a později jej obnovit do novějšího souboru Evernote.
K této technice existuje výrazná nevýhoda. Pokud nebudete chtít úplně zálohovat a úplně obnovit data, nebude to uživatelsky přívětivé. Nemůžete například jednoduše otevřít jeden notebook, uložit jednu poznámku a poté pokračovat v práci. Uvízli jste buď obnovení ze zálohy nebo udržování aktuální databáze; není možné importovat pouze vybrané položky.
Automatizace procesu zálohování: Neexistuje žádný způsob automatizace workflow exportu z Evernote, ale můžete snadno automatizovat zálohování lokálních databází Evernote. Ať už používáte nativní nástroj pro zálohování systému Windows nebo používáte nástroj pro zálohování od jiného výrobce, jako je CrashPlan, můžete zkontrolovat, zda je adresář, kde je uložena vaše databáze Evernote, součástí záložní rutiny.
Zálohování příloh pomocí služeb cloud: Jak jsme zdůraznili na začátku tutoriálu, synchronizace není skutečná záloha, protože synchronizační systém může selhat a případně zničit synchronizované soubory. To znamená, že pokud chcete do plánu ukládání dat přidat vrstvy, existuje velmi chytrý způsob, jak integrovat úložiště založené na cloudových počítačích pomocí aplikace Evernote.
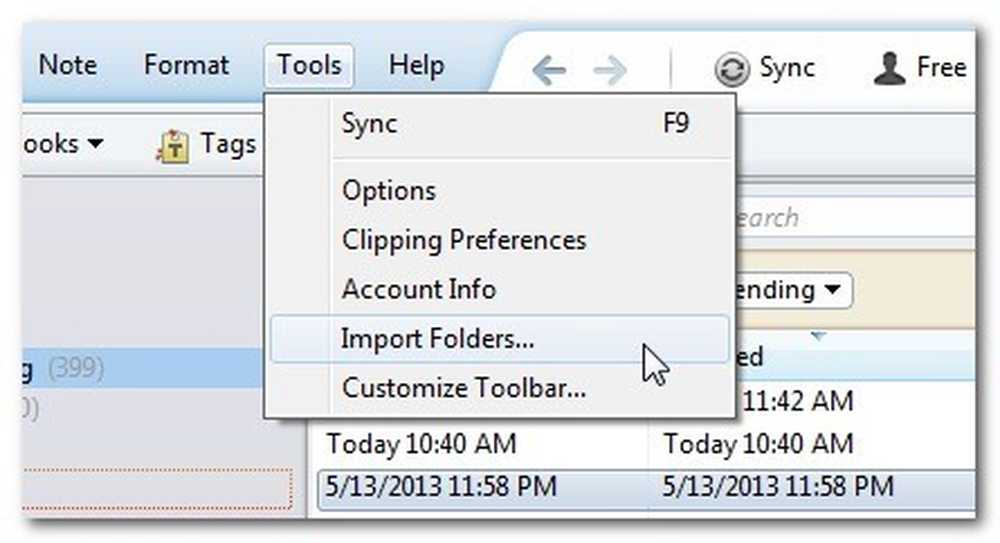
Začněte tím, že vytvoříte složku v kořenovém adresáři služby úložiště cloud (např. / My Documents / My Dropbox) nazvanou Evernote Import. Jakmile vytvoříte složku, načtěte aplikaci Evernote do počítače. V aplikaci Evernote pro stolní počítače klikněte na Nástroje -> Importovat složky. 
Vyberte složku Evernote z adresáře Dropbox. Vyberte Notebook, který chcete použít, a ujistěte se, že je volba Zdroj nastavena na hodnotu "Keep", aby se při importu zachovaly soubory ve složce.
Zatímco to nezaktualizuje existující přílohy, vytváří pro importované soubory praktickou bezpečné zóny. Od této chvíle, když půjdete do importu dokumentů, obrázků nebo jiných souborů do Evernote, vložte je do složky Evernote Import. Evernote je importuje, ale nechá je v této složce neporušené. Takto importovaný PDF bude existovat současně ve vašem počítači, na serverech Evernote, na serverech Dropbox a (pokud zahrnout složky Dropbox do místního zálohovacího rutiny) v místním archivu záloh.
Dokonce i když nebudete mít potíže s nastavením složky Import, Dropbox je stále skvělým místem pro ukládání dodatečných kopií exportu Evernote.
Vyzbrojené těmito tipy a triky můžete ručně a automaticky zálohovat stávající notebooky značky Evernote a využívat bonusové vrstvy zabezpečení dat synchronizací příloh a importů Evernote do cloudu.
Chcete sdílet záložní tip nebo trik? Připojte se ke konverzaci níže a pomozte ostatním čtenářům, aby zajistili, že mají nejvladnější zálohovací rutinu v bloku.




