Jak zálohovat fotografickou knihovnu počítače Mac na externí disk

Fotografie jsou některé z nejdůležitějších souborů, které lidé chtějí být v bezpečí. Uchovávání v oblaku je hezké, ale můžete také chtít klidně mít své snímky uložené na místě. Naštěstí je snadné zkopírovat knihovnu fotografií Mac na externí disk.
Tato příručka předpokládá, že používáte ve vašem Mac aplikaci "Fotky", výchozí, pokud jste použili iCloud Photo Stream nebo importovali z vašeho iPhone. Pokud máte pouze fotografie ve složce Mac, stačí jen připojit externí disk a přesunout je. Pokud používáte jinou aplikaci, která udržuje knihovnu, musíte v této aplikaci konfigurovat věci.
Přesunutí knihovny fotografií
Chcete-li pochopit, jak to funguje, je důležité vědět, jak aplikace Fotografie katalogizuje soubory. Je to skutečně jednoduché; existuje jeden soubor, který obsahuje celou knihovnu. Chcete-li tuto zálohu podpořit, připojte externí pevný disk a přetáhněte celý soubor na pevný disk v postranním panelu aplikace Finder.

Toužší část přichází, když potřebujete změnit knihovnu fotografií, kterou chcete použít. Budete muset změnit místo, ze kterého čte aplikace Fotografie.
Na následujícím obrázku mám dvě knihovny fotografií, výchozí a záložní knihovnu.
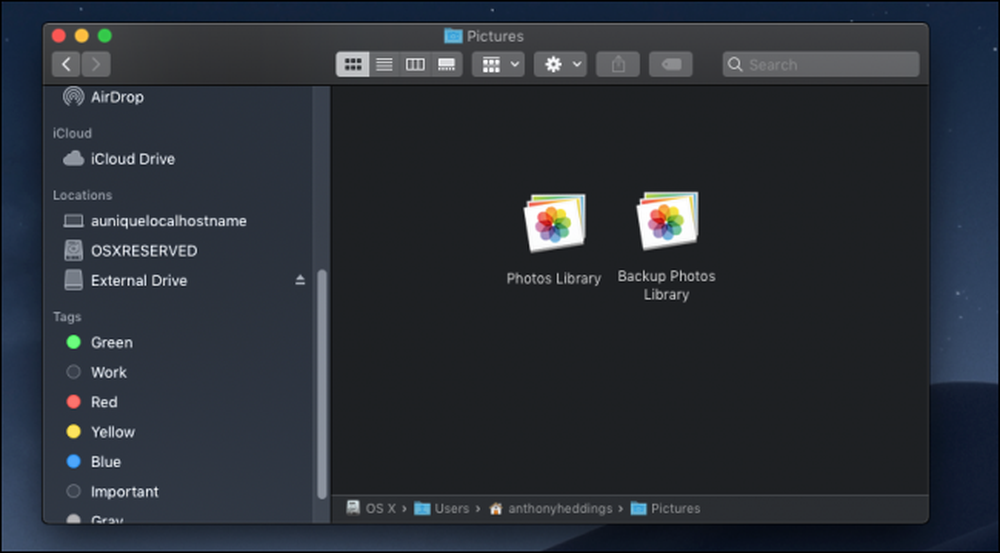
Zatímco k knihovně zálohování můžete přistupovat pouze dvojitým kliknutím - což ji otevře v aplikaci Fotografie - je lepší přepnout na fotky, aby se ve výchozím nastavení používal. Vždy se můžete vrátit zpět do běžné knihovny, když to potřebujete.
Poklepejte na záložní knihovnu, kterou chcete otevřít, a potom otevřete předvolby pro položky Fotografie z nabídky Fotografie> Předvolby v menu.

Vyberte možnost Použití jako knihovna systémových fotografií, která změní výchozí nastavení na novou knihovnu.
Automatické zálohování disku s časovým počítačem
Zálohování souborů ručně není nejlepší řešení, protože nikdy nemůžete předvídat, kdy se počítač rozbije. Je lepší zálohovat automaticky, takže o tom vůbec nemusíte myslet. Apple je vestavěný Time Machine je nejlepší nástroj pro zálohování externí jednotky. Můžete si přečíst průvodce tím, že jej nastavíme, abychom mohli začít.
Kredity obrázku: dourleak / Shutterstock




