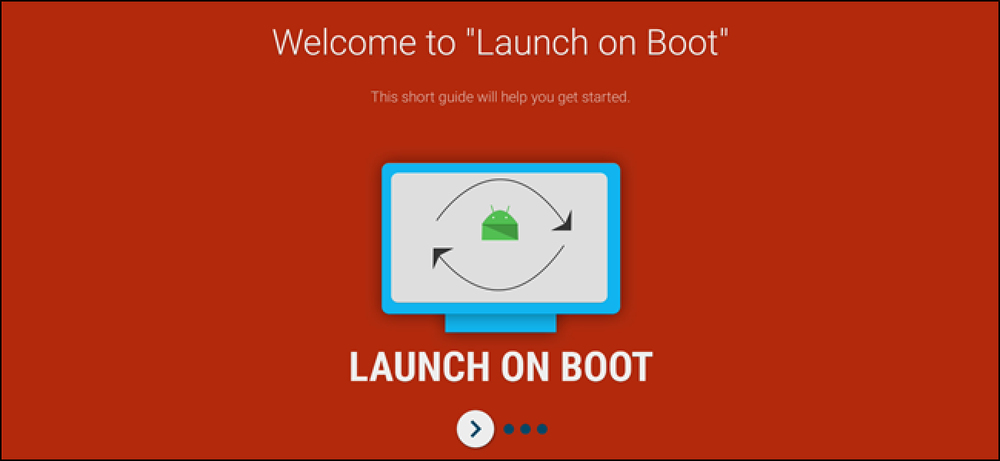Jak automaticky zmenšit dokument Word jednou stránkou
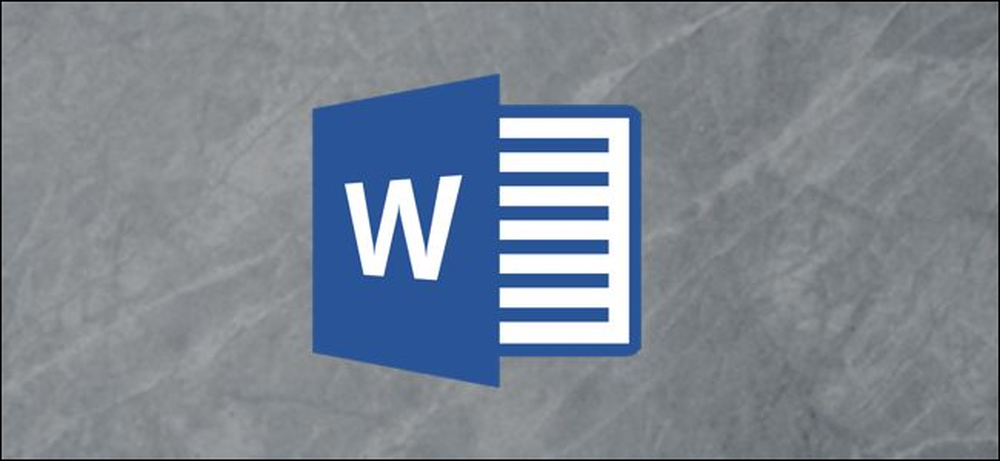
Napsali jste někdy dokument Microsoft Word a zjistili jste, že vaše poslední stránka obsahuje jen několik vět a spoustu bílého místa? Místo toho, abyste upravili svou práci dolů, můžete zkusit v aplikaci Word skrytou skrytou funkci, která by mohla problém vyřešit.
Příkaz "Shrink One Page" funguje tak, že automaticky upraví velikost textu a upraví okraje tak, aby se váš dokument zmenšil dost. Pokud pracujete na dokumentu (jako školní esej), kde musíte použít požadovanou velikost písma nebo okraje, pravděpodobně nebude tento příkaz pro vás dobře fungovat. Ale za jiných okolností stojí za to zkusit. Ačkoliv příkaz můžete vrátit zpět, pokud věci nevypadají správně, doporučujeme vám nejprve uložit dokument, aby byl na bezpečném místě.
Příkaz "Shrink One Page" není ve výchozím nastavení ve formátu Ribbon, takže ji budete muset přidat. Nejjednodušší způsob, jak to provést, je přidání do panelu nástrojů Rychlý přístup. To je malý panel nástrojů v levém horním rohu okna pomocí příkazu Uložit a vrátit zpět.
Pokračujte a klikněte na šipku dolů úplně vpravo na panelu nástrojů Rychlý přístup.
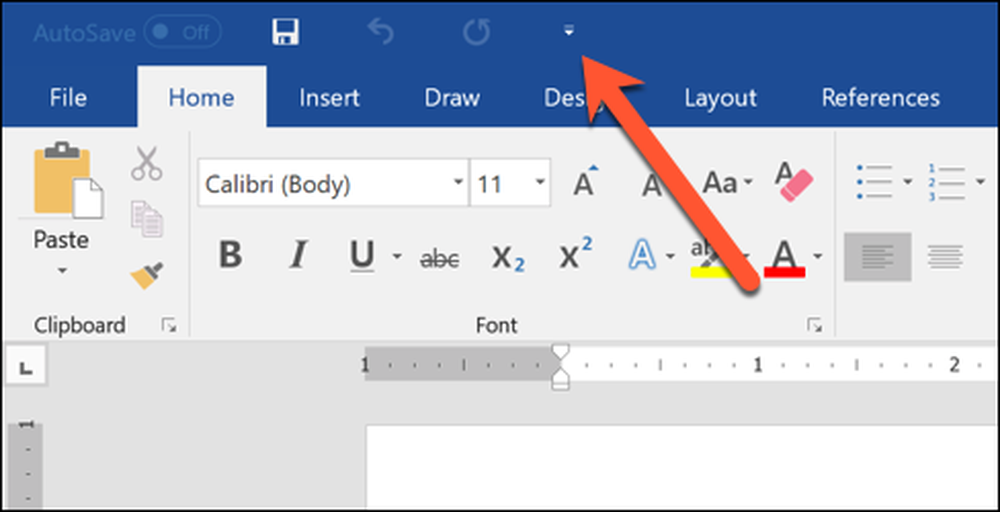
V rozevírací nabídce klikněte na možnost "Další příkazy".
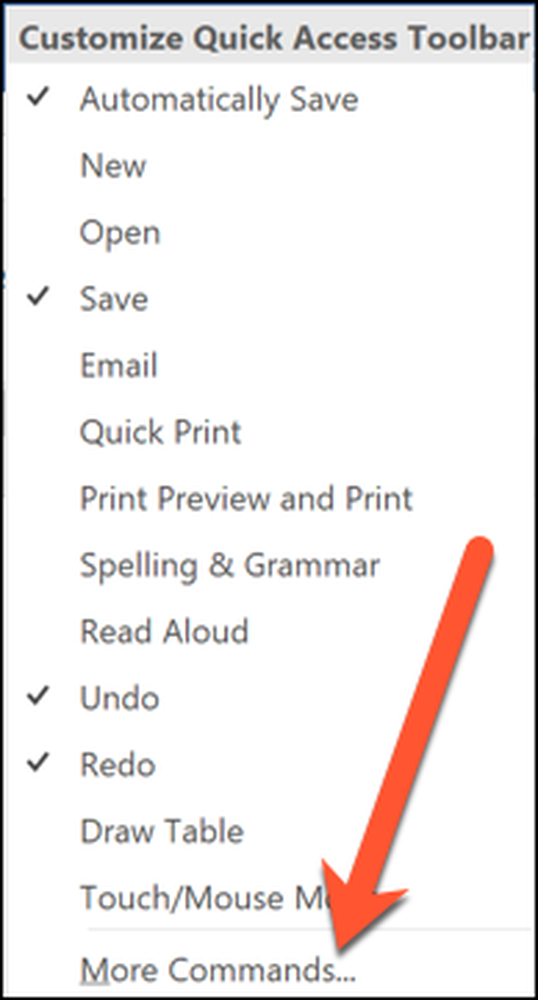
V okně Možnosti aplikace Word by měla být již vlevo vybrána kategorie "Rychlý přístupový panel nástrojů". Vpravo klikněte na rozbalovací nabídku "Vyberte příkazy z" a vyberte možnost "Všechny příkazy".

Na dlouhém seznamu příkazů vlevo přejděte dolů a vyberte příkaz "Shrink One Page". Klepnutím na tlačítko Přidat přidáte do seznamu příkazů zobrazených na panelu nástrojů Rychlý přístup.
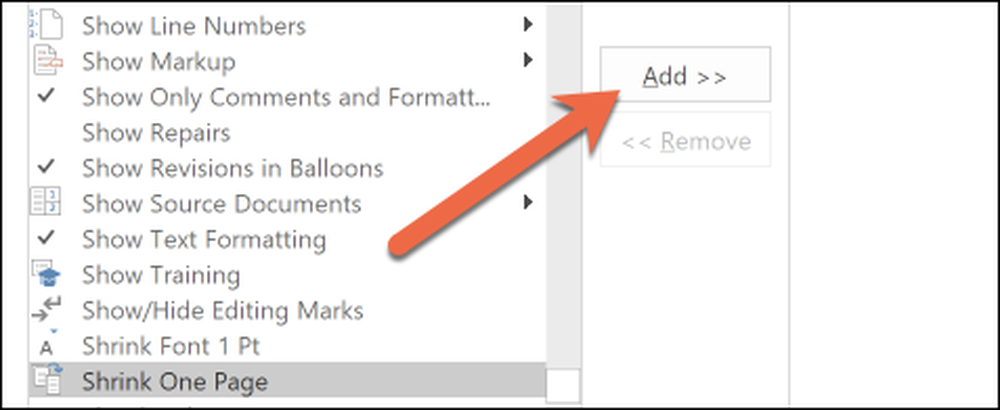
Po dokončení klikněte na tlačítko "OK".
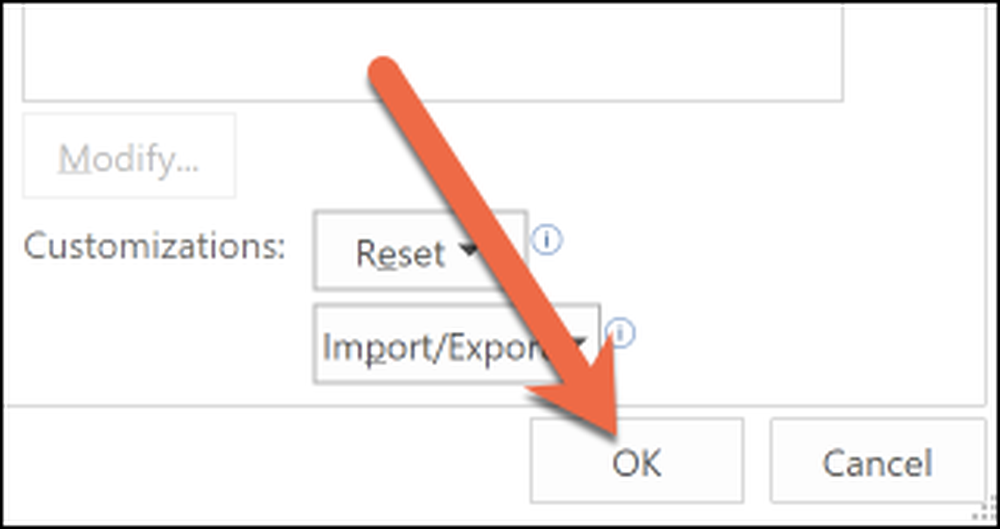
Nyní najdete tlačítko "Shrink One Page" na pásu Word. Klepnutím na něj zmenšíte dokument o jednu stránku.
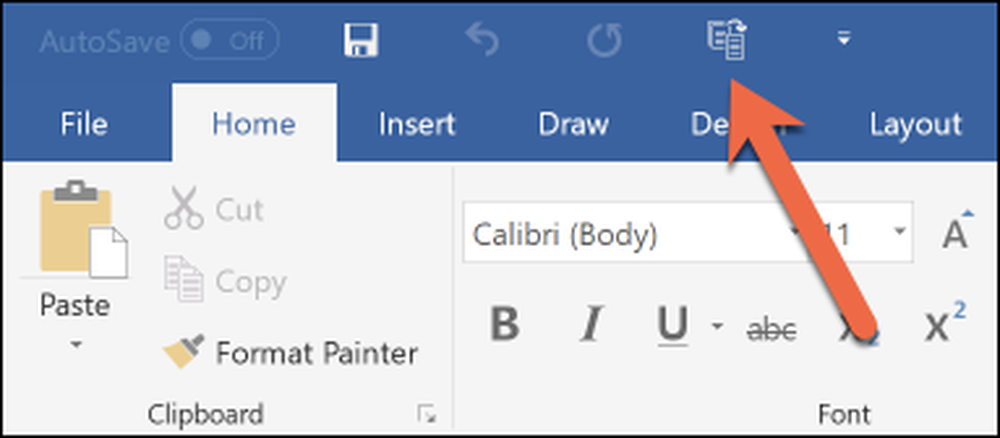
Mějte na paměti, že vzhledem k tomu, že aplikace Word změní velikost písma a okrajů, může tento příkaz způsobit problémy s formátováním - zvláště pokud máte již obrázky nebo jiné obrázky umístěné tam, kde je chcete. Před uložením dokumentu zkontrolujte, zda se během procesu nezjistili žádné zvláštní chyby. Pokud existují, můžete klepnutím na tlačítko vrátit zpět odebrat změny.