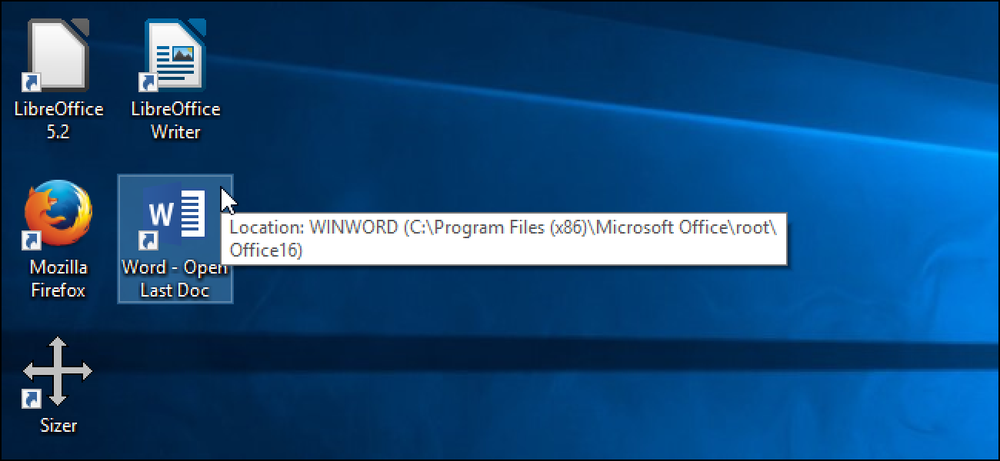Jak automaticky otevírat články v režimu prohlížeče Safari

Apple si ještě jednou vylepšil jeden z nejlepších vlastností Safari. Ať už používáte iPhone nebo iPad se systémem iOS 11 nebo Safari 11 v počítači Mac, nyní můžete v aplikaci Safari vždy otevřít články na libovolné webové stránce v režimu Reader. To je perfektní, pokud existuje web s obsahem, který milujete, ale návrhy, které absolutně pohrdáte. Režim Reader je jedním z důvodů, proč každý uživatel Mac by měl Chrome přehrát pro Safari.
Automaticky použijte režim čtení na zařízení iPhone nebo iPad
Nastavení tohoto nastavení na zařízení iPhone nebo iPad je snadné: prostě jděte na příslušnou lokalitu a dlouze stiskněte tlačítko Zobrazit snímače v adresním řádku. Toto tlačítko se zobrazí pouze na stránkách s článkem.
Klepněte na "Použít na [Aktuální webové stránky]" nebo "Použít na všech webových stránkách" a aplikace Safari vždy otevře články v aktuálním webu nebo v celém webu ve službě Reader View. Webové stránky se samozřejmě otevřou v aplikaci Reader View, pokud je aplikace Safari rozpozná jako články, takže některé webové stránky nebudou ovlivněny.
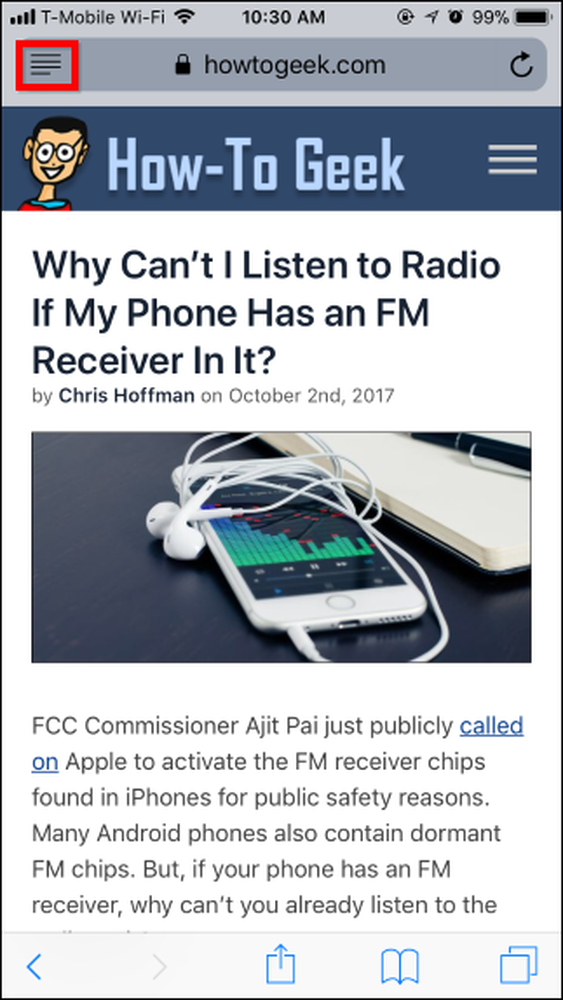
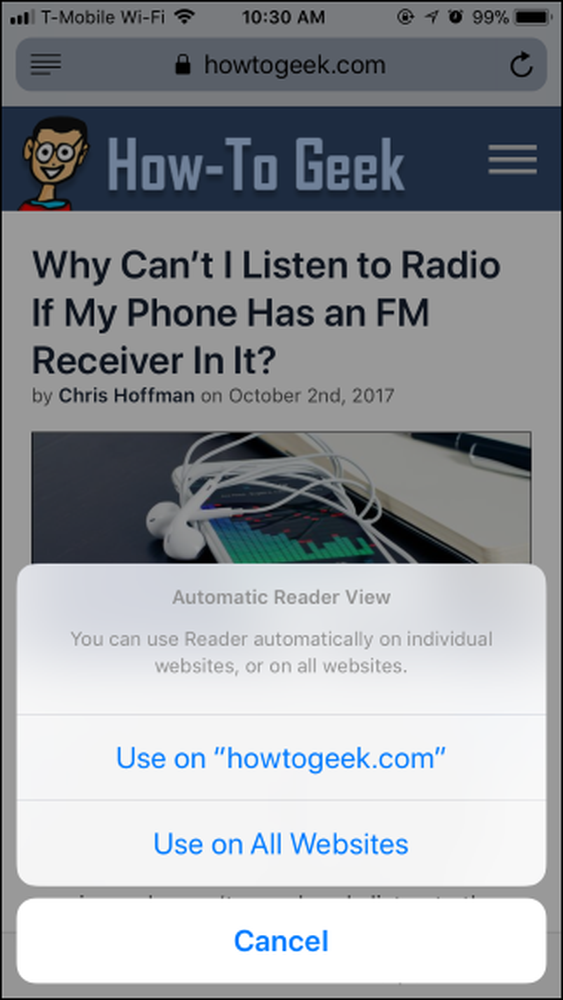
Chcete-li tuto změnu vrátit zpět, stiskněte znovu tlačítko Reader a znovu vyberte možnost "Zastavit používání na [aktuální webové stránky]" nebo "Zastavit používání na všech webech".
Tuto funkci můžete použít k výběru několika webů z režimu Reader. Můžete například povolit Režim čtení pro všechny webové stránky a poté informovat Safari, že nebude používat režim Reader na jednom konkrétním webu. Články z tohoto konkrétního webu se vždy otevřou jako běžné webové stránky, ale články v restartu webu budou i nadále otevřeny v režimu Reader.
Dokonce i při použití automatického zobrazení čtečky můžete klepnutím na tlačítko Zobrazit snímače v panelu s adresou dočasně zobrazit aktuální stránku jako normální webovou stránku.
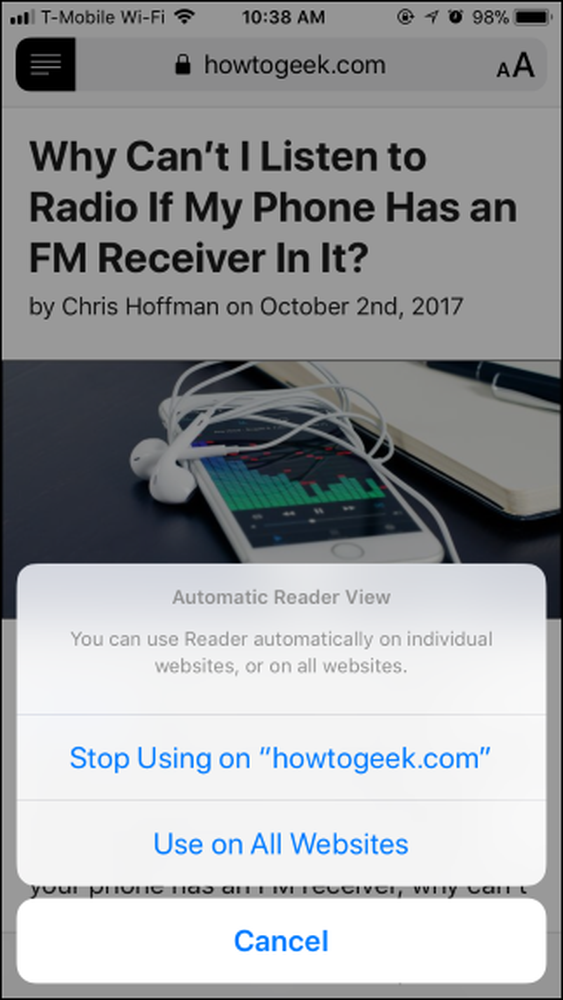
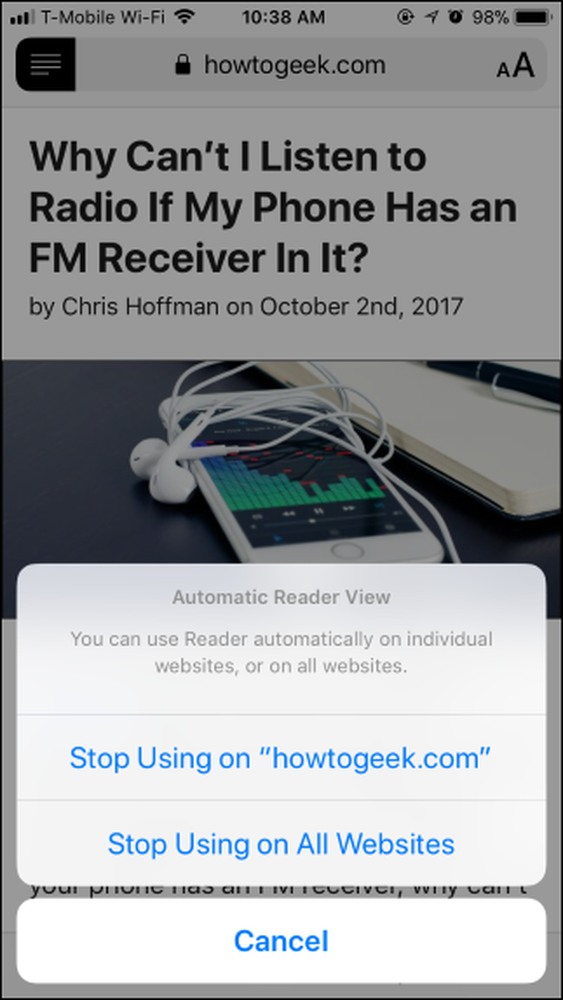
Automaticky použijte režim čtení na počítači Mac
Na počítači Mac přejděte na příslušnou lokalitu a v panelu s adresou klepněte pravým tlačítkem myši na tlačítko Režim čtení. Toto tlačítko se zobrazuje pouze v případě, že aktuální stránka je článek, takže pokud se nechcete zobrazovat, přejděte na článek na webu.
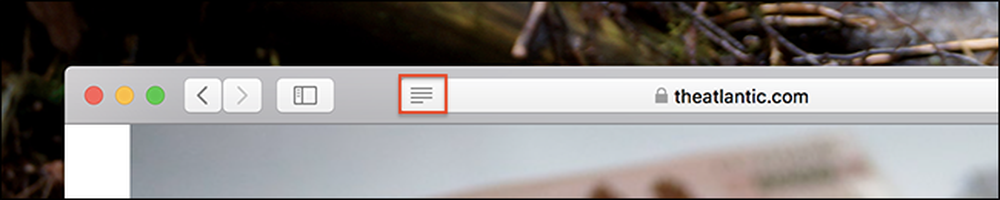
Zobrazí se možnost "Automaticky používat čtečku" v této konkrétní doméně.
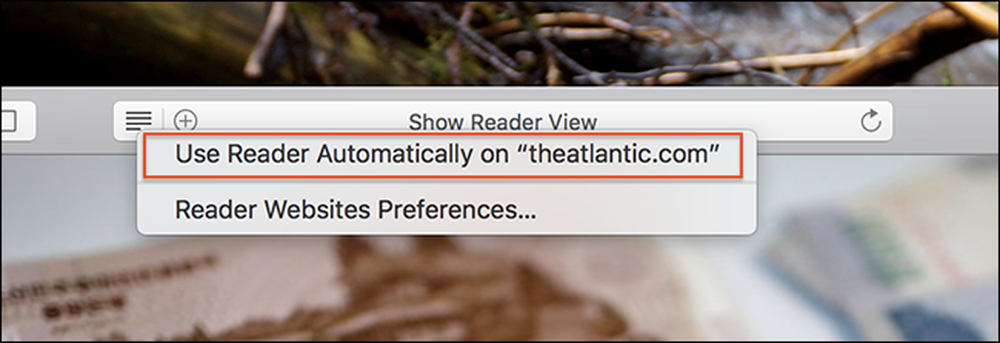
Klikněte na toto tlačítko a skončíte: každý článek, který otevřete v dané doméně, se automaticky otevře v režimu Reader.
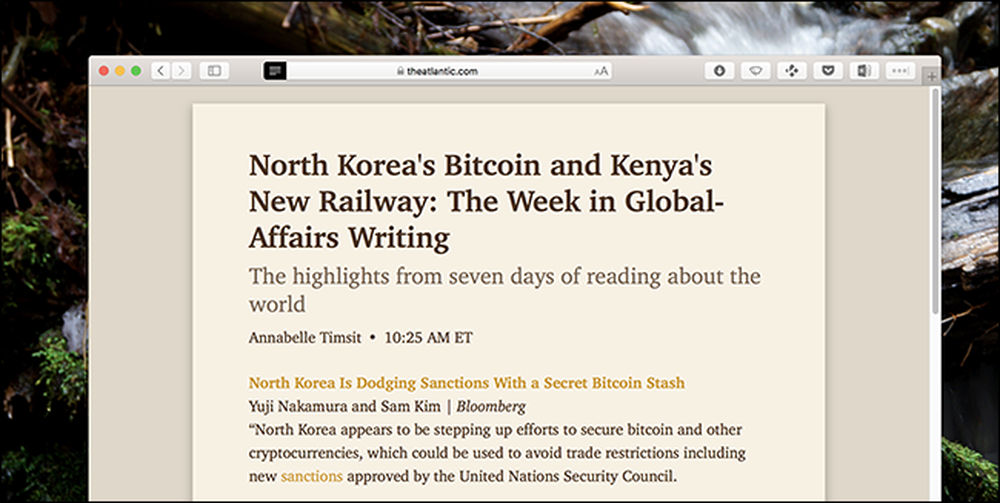
Je těžké přemýšlet o tom, o čem to může lépe číst stránky. Nejen, že je nepořádek pryč, ale můžete také přizpůsobit styl písma, velikost písma a barevné schéma podle vašich představ.
Chcete přestat používat režim Reader pro konkrétní web? Otevřete web, který chcete nakonfigurovat, a v panelu nabídek klikněte na položku Safari> Nastavení pro tuto webovou stránku.

Zobrazí se nastavení Safari pro webové stránky, které jste aktuálně otevřeli.

Zrušte zaškrtnutí políčka "Uživatelský čteč, pokud je k dispozici" a režim Reader se automaticky zastaví pro danou doménu.
Pokud panel nabídek trvá příliš dlouho, můžete k panelu nástrojů programu Safari přidat tlačítko pro přístup k tomuto oknu: stačí kliknout pravým tlačítkem myši na panel nástrojů a potom přetáhněte tlačítko "Předvolby webových stránek" kdekoli chcete.
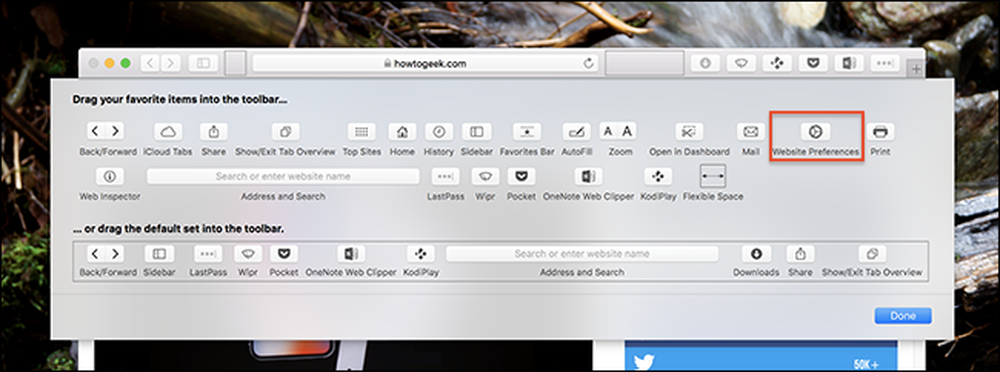
Existuje ještě jeden způsob, jak to nakonfigurovat: v předvolbách Safari, které najdete v panelu nabídek: Safari> Předvolby. Přejděte na kartu "Webové stránky" a uvidíte seznam stránek s povoleným čtečkou. přepínejte je, jak uznáte za vhodné.

Odtud můžete tuto funkci pro stránky zakázat.