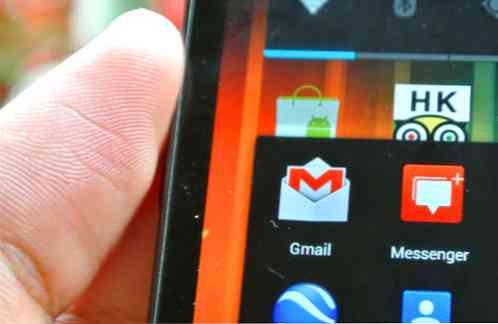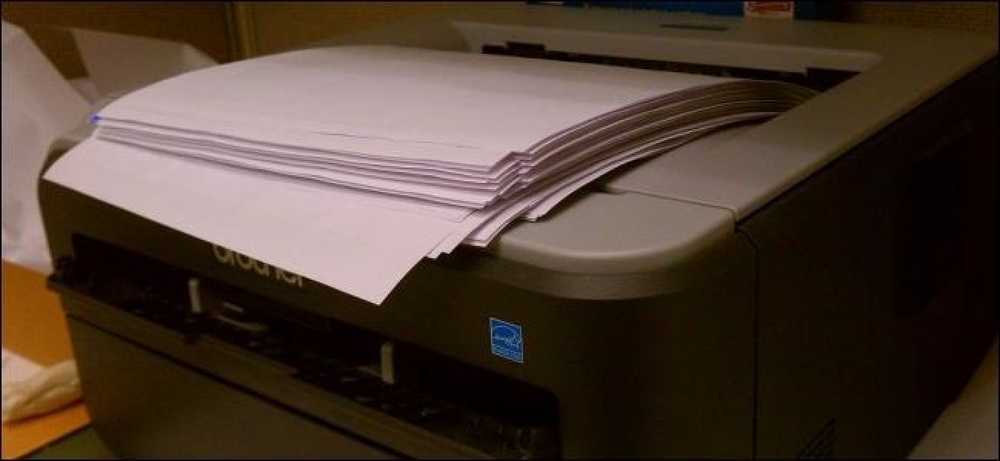Přejděte přímo z domovské obrazovky Android na obrazovky v aplikaci s odkazy na aktivity

Aplikace Android umožňuje vytvářet zkratky pro aplikace, ale můžete také vytvořit speciální zástupce, které přímo propojí s obrazovkami v aplikaci. Klávesové zkratky by například mohly odkazovat na navigační obrazovku v Mapách nebo na libovolné obrazovce v aplikaci Nastavení.
Pro tento účel používáme systém "aktivit Android". Aktivity jsou v podstatě obrazovky v aplikaci. Každé podokno v aplikaci Nastavení pro Android je například samostatnou činností. Nové obrazovky pro vytváření poznámek a vytváření e-mailů v aplikaci Evernote a Gmail jsou samostatné aktivity.
Použití spouštěče třetí strany
Spouštěče jiných výrobců často mají vestavěnou podporu pro snadné vytváření zkratek činností. Budeme to ilustrovat populárním Nova Launcherem, ale bude fungovat podobně i na mnoha dalších odpalovacích zařízeních. Pokud používáte standardní spouštěč nebo vlastní spouštěč, který vám neumožňuje vytvářet vlastní zkratky pro práci, přečtěte si o metodě, která bude pracovat s libovolným spouštěčem.
Všimněte si, že tato metoda umožňuje pouze vytvářet zkratky na domovské obrazovce, takže tyto zkratky nelze umístit do zásuvky aplikace.
Chcete-li začít, dlouze stiskněte domovskou obrazovku aplikace Nova Launcher a vyberte možnost Zkratky. Tento proces by měl být podobný ostatním populárním spouštěčům třetích stran.

Chcete-li vytvořit zástupce aktivity, vyberte možnost Aktivity.

Projděte seznamem aplikací, které jste nainstalovali, do seznamu podle abecedy a klepněte na aplikaci, pro kterou chcete vytvořit zástupce. Zobrazí se činnosti, které můžete vybrat. Pokud například chceme vytvořit navigační zkratku, zvolíme aplikaci Mapy a pak najdeme navigační aktivitu.
Pokud bychom chtěli vytvořit zástupce, který vytvoří novou poznámku Evernote, vybereme aplikaci Evernote a budeme hledat aktivitu Nová poznámka. Pod malým textem pod názvem činnosti se podívejte na náznak přesně to, co daná aktivita dělá.

Pokud nejste přesvědčeni, která obrazovka vás provede, můžete ji dlouze stisknout v seznamu aktivit Nova Launcher. Nova okamžitě otevře obrazovku s aktivitami, abyste mohli vidět, kde by vaše zkratka vedla - stačí stisknout tlačítko Zpět pro návrat do seznamu aktivit.

Klepnutím na aktivitu jednou v seznamu vytvořte zástupce na domovské obrazovce. Potom ji můžete přetáhnout a spravovat, jako byste použili jinou zástupce aplikace.

Použití výchozího spouštěče
Zatímco mnoho nových spouštěcích zařízení Android nabízí tuto funkci, výchozí spouštěč Android ne. Můžete snadno nainstalovat spouštěč jiného výrobce, jako je Nova Launcher, a přepnout na něj a změnit jej na výchozí spouštěč - ale budete možná chtít pokračovat ve výchozím spouštěči a neinstalovat žádné spouštěče jiných výrobců.
V takovém případě budete potřebovat nějakou aplikaci třetí strany, která vám umožní vytvářet zkratky přímo k aktivitám. Udělali jsme to s QuickShortcutMaker, jednoduchou a bezplatnou aplikací. Některé nedávné recenze ve službě Google Play ukazují, že s touto aplikací se vyskytují problémy s několika uživateli, ale v našem Nexusu se systémem Android 4.3 fungoval dobře. Pokud se vyskytnou problémy s touto aplikací, zkuste místo toho zkusit xShortcut Free.
Po instalaci aplikace QuickShortcutMaker jednoduše otevřete zásuvku Widgets, dlouze stiskněte widgety Activity a dejte ji na libovolné místo na domovské obrazovce. Tato klávesová zkratka bude technicky widget, ale na úrovni 1 × 1 má stejnou velikost jako standardní zástupce aplikace.

Po vypnutí widgetu někde uvidíte rozhraní pro tvorbu odkazů. Můžete procházet instalované aplikace a klepnout na ně a prozkoumat činnosti, ke kterým můžete vytvářet zkratky. Pokud hledáte konkrétní aplikaci, použijte vyhledávací pole, abyste ji rychleji nalezli.

Po klepnutí na aktivitu se zobrazí okno Upravit zkratku. Klepnutím na tlačítko Vyzkoušet spusťte činnost a ujistěte se, že jste vybrali správnou, a potom klepněte na tlačítko Zpět a přejděte zpět do rozhraní Upravit zkratku. Před uložením zástupce můžete nastavit vlastní název a ikonu zástupce. Ikona může být libovolný obrázek, který máte ve vaší galerii.

Klepněte na OK a jste hotovi - zástupce aktivity bude přidáno na domovskou obrazovku. Nyní můžete vytvořit více z nich opakováním procesu, pokud chcete.
Některé aplikace nemusejí odhalit mnoho aktivit, které můžete spustit přímo, zatímco některé aplikace vás z bezpečnostních důvodů nebudou moci spouštět aktivitu mimo aplikaci. Nebude to vždy fungovat s každou obrazovkou aplikace, kterou chcete přímo propojit.