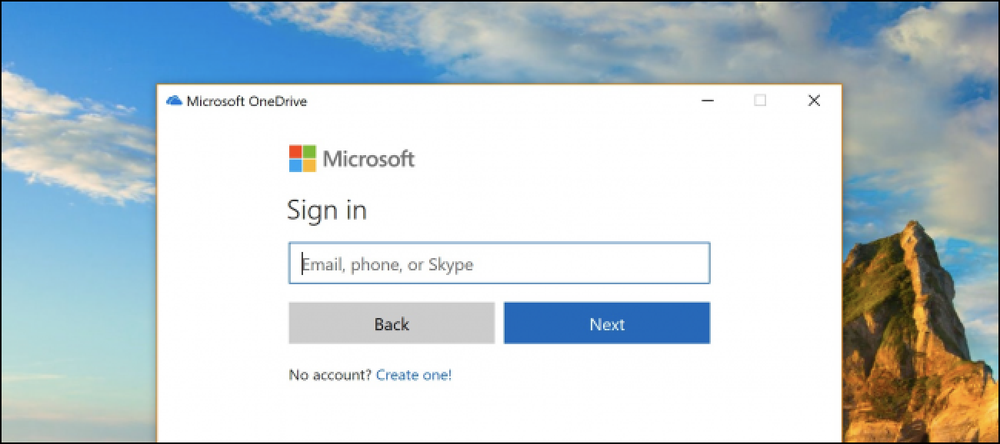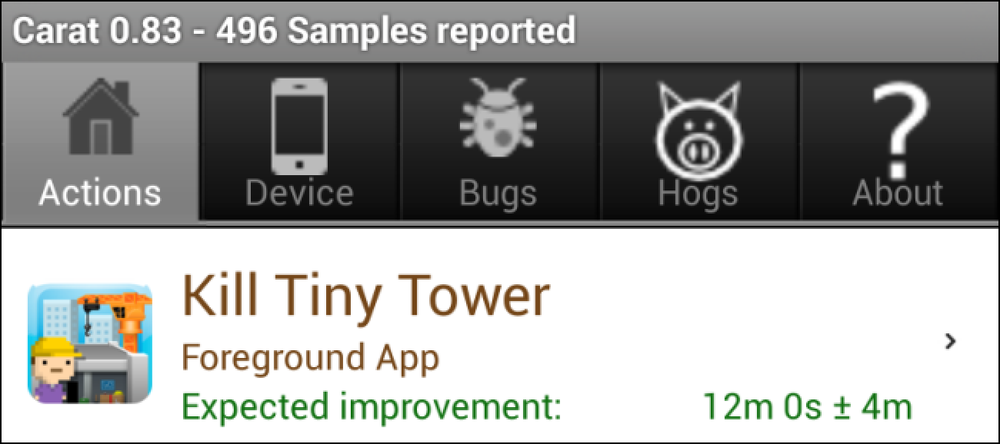Získejte Safari Reader v prohlížeči Chrome a Firefox pomocí programu iReader
Chcete používat novou funkci Reader v Safari, ale nechcete přepnout prohlížeče pouze pro jednu funkci? Zde je návod, jak přidat podobný nástroj pro čtečky do prohlížeče Firefox a Google Chrome pomocí rozšíření iReader.
Firefox a Google Chrome jsou dnes dva z nejpoužívanějších prohlížečů a jsou pro většinu geeků vyhledávacími prohlížeči. Přestože se vám může líbit vyzkoušet nové funkce v jiných prohlížečích, většina z nás se vrátí do prohlížeče Firefox nebo Chrome jako náš výchozí prohlížeč. Nová funkce Reader v programu Safari umožňuje velmi snadné čtení článků online bez všech standardních rozptýlení webu, takže jsme byli rádi, že jsme viděli způsob, jak tuto funkci přidat do našich dalších oblíbených prohlížečů. Podívejme se na to, jak můžete přidávat a používat rozšíření iReader v aplikacích Google Chrome a Firefox.
Nainstalujte a použijte iReader v Google Chrome
Chcete-li začít používat nástroj iReader v prohlížeči Google Chrome, přejděte na stránku v galerii rozšíření a nainstalujte jej jako obvykle (odkaz níže).

Poté, když čtete článek online, klepněte na novou ikonu iReader v panelu s adresou a otevřete stránku v režimu Reader.

Stránka bude poté překryta čtečkou, která funguje podobně jako Safari Reader. Je to skvělý způsob, jak číst dlouhé články, protože je mnohem čitelnější a jednodušší pro oči než většina témat.

Stejně jako Safari Reader, uvidíte na svém článku pohyblivou lištu nástrojů, když se pohybujete myší na spodní straně stránky. Zde můžete tisknout, e-mailem, tweet nebo sdílet článek na Facebooku, stejně jako přiblížit nebo zvětšit. Pokud objevíte v článku rušivé obrázky, klikněte na ikonu fotografií a vypněte je.

Můžete také změnit mnoho nastavení iReaderu; klikněte na ikonu ozubeného kola v pohyblivém panelu nástrojů a otevřete stránku Možnosti.

Otevře se stránka Možnosti iReader na nové kartě. Můžete změnit širokou škálu nastavení v aplikaci iReader, včetně opacity webové stránky na pozadí a písma použitého ve čtečce. Můžete také nastavit klávesovou zkratku pro otevření programu iReader, aniž byste museli stisknout tlačítko v adresním řádku. Uvidíte okamžitě náhled vašich nových nastavení vpravo a poté stiskněte tlačítko Uložit když jste skončili vylepšením podle vašich představ.

Nainstalujte a použijte iReader ve Firefoxu
iReader byl nedávno vydán i pro Firefox, takže ji nyní můžete přidat do původního rozšiřitelného prohlížeče. Procházejte stránku iReader na webu Mozilla Addons (odkaz níže) a klepněte na tlačítko Přidat do Firefoxu. Tento addon dosud nebyl společností Mozilla přezkoumán, takže možná budete muset kliknout na druhou Přidat do Firefoxu , aby bylo nainstalováno.

Budete muset restartovat Firefox předtím, než začnete používat addon.

Nyní, když čtete článek online, můžete kliknout na ikonu iReader v adresním řádku a otevřít jej v režimu Reader.

Tím se článek otevře v čtečce na původním webu. Posuvné lišty nevypadají ve verzi Firefoxu tak hezky, ale vše ostatní funguje stejně.

Jak verze iReaderu pro prohlížeče Firefox i Chrome fungují skvěle s několika stránkovými články stejně jako Safari Reader.

Firefox addon obsahuje také možnosti, ačkoli se otevře v rozbalovacím okně. Zde můžete měnit písma, šířku, neprůhlednost pozadí a další.

Závěr
iReader je velmi pěkné rozšíření pro čtení pro prohlížeče Chrome a Firefox a rádi jsme četli dlouhé články s jeho uspořádáním ve stylu knihy. Je standardně přizpůsobitelnější než Safari Reader, takže můžete pracovat tak, jak chcete. Vzhledem k tomu, že více našich čtení se přesouvá na internet, je velmi pěkné mít nástroje, které činí čtení příjemnější, a to je rozhodně jeden z nich.
Pokud chcete procházet se Safari, podívejte se na náš článek o používání a vylepšení prohlížeče Safari Reader.
Odkazy
Nainstalujte program iReader pro Google Chrome
Nainstalujte program iReader pro Firefox