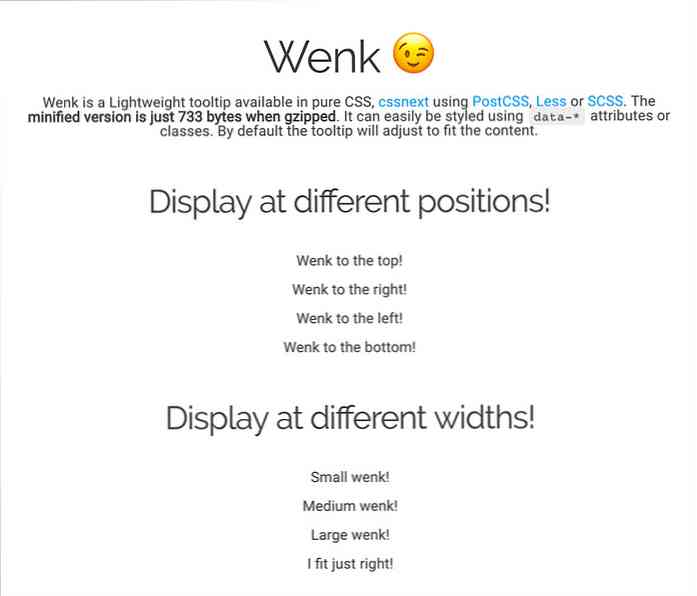Vytvořit poštovní štítky v aplikaci Word 2003 s hromadnou korespondencí
Pomocí nástroje Hromadná korespondence v aplikaci Word 2003 můžete vytvořit e-mailové štítky pro databázi plnou zákazníků.
Otevřete aplikaci Word 2003 a klepněte na příkaz Nástroje \ Schránky a korespondence \ Hromadná korespondence ...

V nabídce Hromadná korespondence vpravo pod možnost Vybrat typ dokumentu vyberte možnost Štítky. Potom klepněte na tlačítko Další: Počáteční dokument.

Z kroku 2 klikněte na možnost Označit ...

Zobrazí se nabídka umožňující vybrat značku a styl štítků, které chcete vytisknout. Zde používám tiskárnu Avery 4013 na tiskárně Dot Matrix. Samozřejmě budete chtít vybrat to, co máte, Avery je z mých zkušeností nejoblíbenější v podnikání. Máte-li oddball štítky, můžete vždy zvolit vlastní nastavení také. Po dokončení volby štítků klikněte na tlačítko OK.

Nyní si budete chtít vybrat zdroj dat. Ve skupinovém rámečku Použití existujícího seznamu; klikněte na Procházet… Pomocí aplikace Průzkumník najděte zdroj dat, který chcete použít, a dvakrát klikněte na něj. (Vytvoření zdroje dat bude pokryto jiným způsobem).

Klepnete na potvrzovací obrazovku, která ověří zdroj dat (používám list rozložení aplikace Excel, který jsem importoval z aplikace Access) a přejděte do okna Mail Merge Recipients (Příjemci hromadné korespondence). Zde můžete změnit pořadí vašich informací, odstranit určité uživatele a ověřit informace. Protože vím, že zdroj dat je to, co chci, zvolil jsem Vybrat vše. Nyní klikněte na OK.

Ok, jsme skoro kompletní, jen pár kroků. Klikněte na Další: Uspořádejte štítky.

Zde klikněte na Další položky ...

Nyní můžeme zvolit pořadí dat, které chceme prezentovat na štítcích, které vytváříme. Jednoduše klikněte na každé pole, které chcete přidat.

Nyní, když se podíváte na dokument, zjistíte, že tato pole jsou přidávána na vaše štítky. Můžete je upravit tak, že zvýrazníte pole a přesunete ho tam, kam chcete. Například na tomto štítku bych chtěl mít jméno před příjmením.

Nyní na panelu nabídek Hromadná korespondence budete chtít vybrat tlačítko "Aktualizovat všechny štítky". Tím dojde k naplnění každého štítku políčky z prvního štítku. Pak klikněte na tlačítko Další: Náhled štítků.

Obrazovka dokumentu bude vypadat podobně.

Nyní můžete v nabídce hromadné korespondence kliknout na příjemce kliknutím na šipky zpět nebo dopředu. Pokud děláte stovky štítků ... prostě bych je zkontroloval. Pokud jste spokojeni s tím, jak vypadají, přejdeme k kroku 6 a dokončíme sloučení.

Sloučení je kompletní! Ujistěte se, že štítky jsou v tiskárně nastaveny a stisknuté Vytisknout…

Zobrazí se obrazovka výběru tisku. Zvolte vše nebo konkrétní číslo, které chcete vytisknout. Získáte jiný záznam pro každý kontakt ze zdroje dat na každém štítku.