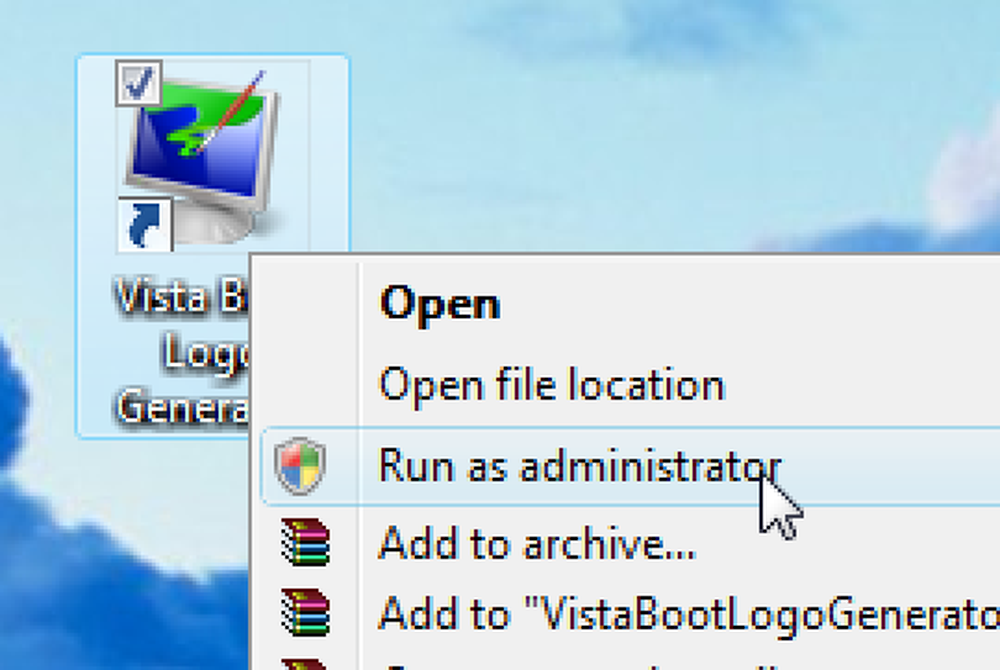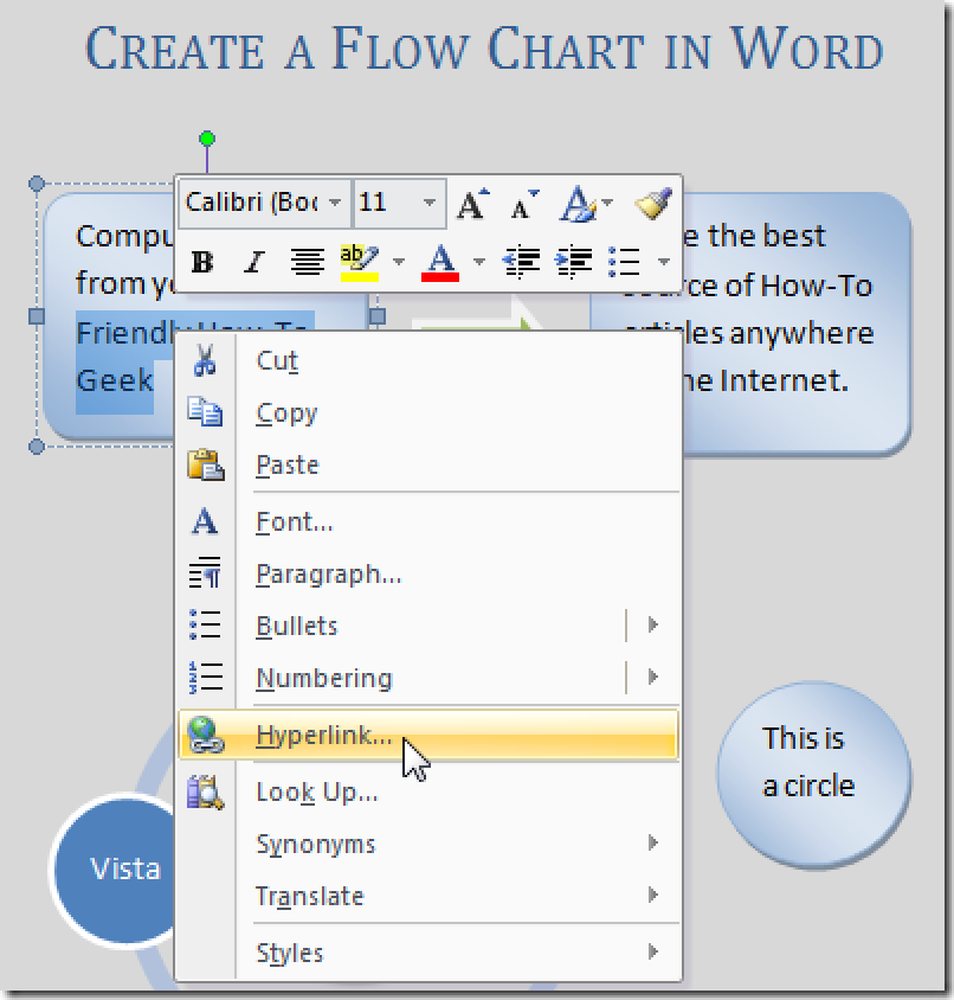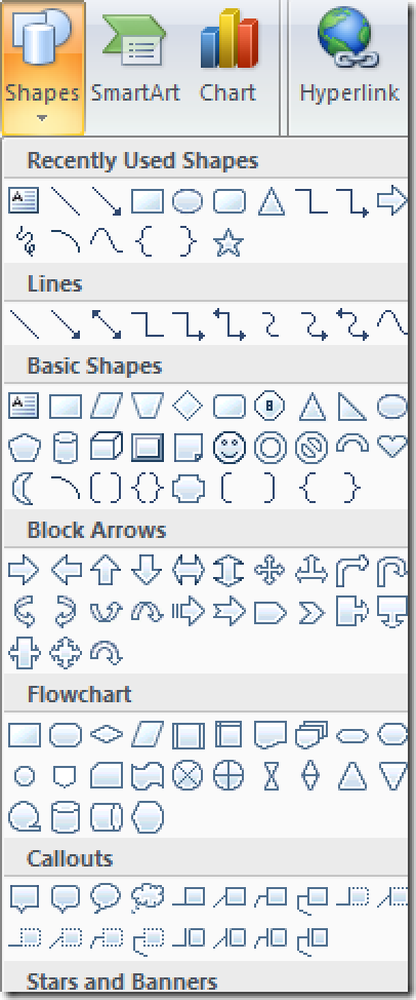Vytvořte klávesovou zkratku pro změnu velikosti Windows na určitou velikost pomocí funkce AutoHotkey
Jelikož trávím velké množství času testováním aplikací, snímáním snímků a děláním webového vývoje, neustále potřebuji změnit velikost oken na různé velikosti - a tak jsem sestavil funkci AutoHotkey, která mi to dělá.
Budeme předpokládat, že jste již stáhli a nainstalovali AutoHotkey a máte nějaký druh představy o tom, jak to funguje. Pokud ne, můžete si přečíst jejich výukový program.
Scénář
Zde je ukázkové video, které zobrazuje skript v akci, abyste pochopili, co budeme dnes vytvářet. Základní myšlenka spočívá v tom, že změníme velikost oken na konkrétní dimenze nebo změníme velikost buď šířkou nebo výškou, zatímco druhá zůstane stejná.
Vytvořte skript AutoHotkey
Budete chtít začít tím, že vytvoříte prázdný skript AutoHotkey a do něj přidáte následující kód. To je funkce, kterou budeme později používat pro změnu velikosti oken s některými definicemi klávesových zkratek. Tuto funkci můžete samozřejmě dát do svého stávajícího scénáře.
ResizeWin (šířka = 0, výška = 0)
WinGetPos, X, Y, W, H, A
Pokud% Width% = 0
Šířka: = WPokud% Výška% = 0
Výška: = HWinMove, A,% X%,% Y%,% Šířka%,% Výška%
Skript "A" ve skriptu znamená, že bude pracovat na aktivním okně - můžete jej nahradit názvem konkrétního okna, pokud chcete. Všimněte si, že první řádek ve funkci chytne aktuální šířku / výšku a polohu X / Y, která se pak použije ve skriptu v případě, že není nastavena šířka / výška, a ponechání aktuální polohy X / Y na obrazovce na stejném místě.
Změnit velikost okna na konkrétní šířku / výšku
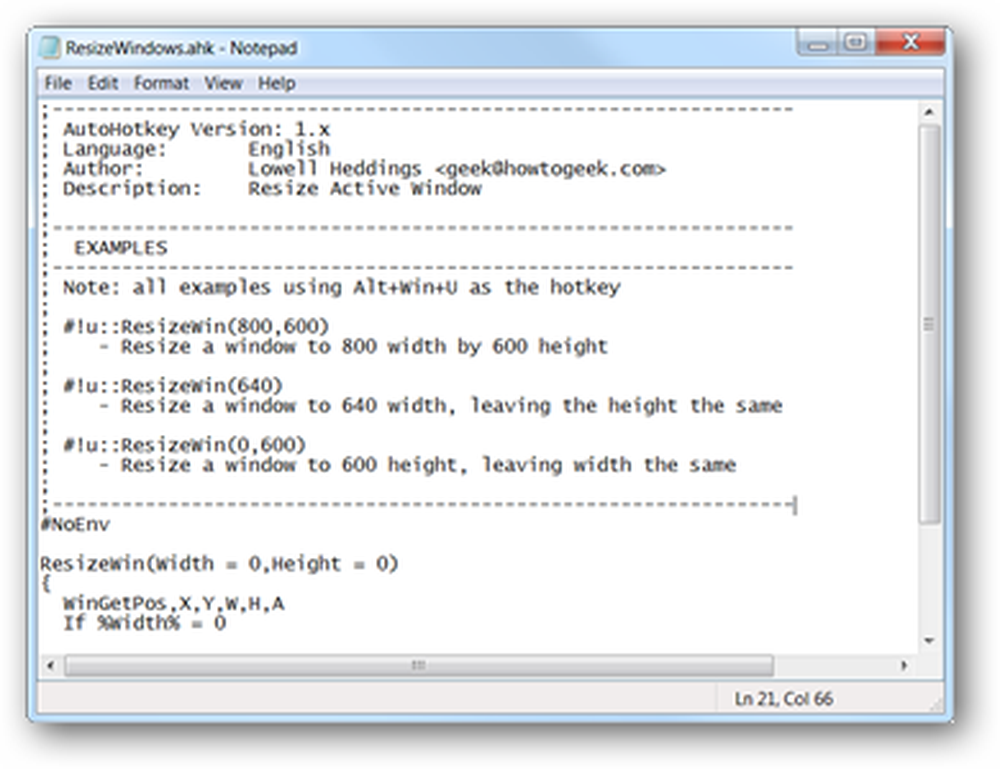
To je možná nejužitečnější funkce pro webovské vývojáře, kteří by mohli chtít změnit velikost prohlížeče na konkrétní dimenze, aby testovali návrh stránky. Jistě, existuje spousta aplikací a zásuvných modulů prohlížeče, které dělají totéž, ale pokud jste uživatel AutoHotkey vše, co potřebujete, je pár dalších řádků kódu, které eliminují veškeré režijní náklady.
Chcete-li změnit velikost na určitou šířku a výšku, použijte tuto funkci:
ResizeWin (šířka, výška)
Pak jej můžete přiřadit klávesové zkratce, v tomto případě budeme jako rychlou klávesu používat Win + Alt + U pro změnu velikosti aktuálního aktivního okna na 800 × 600.
#! u :: ResizeWin (800,600)
Změnit velikost okna na určitou šířku
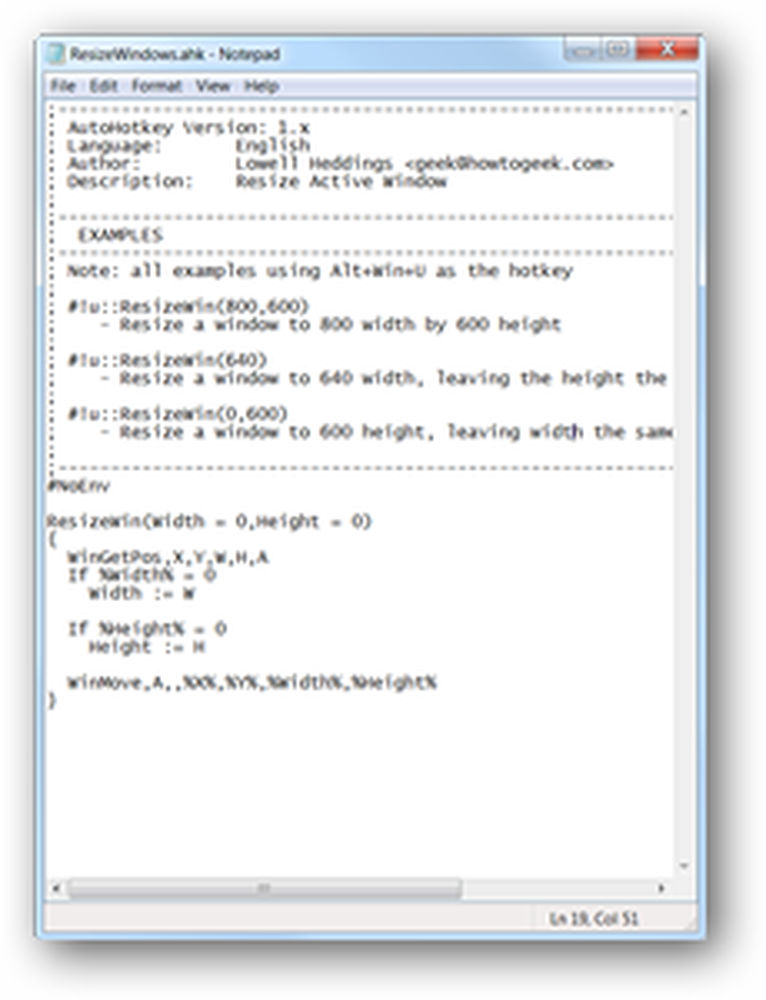
Parametry výšky můžete také vypnout při volání funkce pouze pro změnu velikosti okna, nikoli však výšky. To je pravděpodobně méně užitečné, ale zjistila jsem, že to funguje dobře, když máte velmi velkou obrazovku a chcete změnit velikost okna tak, aby se vešla vedle sebe na obrazovce.
Tento řádek by například přiřadil klávesovou zkratku Win + Alt + U změnu velikosti okna na šířku 640 pixelů a stejnou výšku nechat:
#! u :: ResizeWin (640)
Změňte velikost okna na určitou výšku
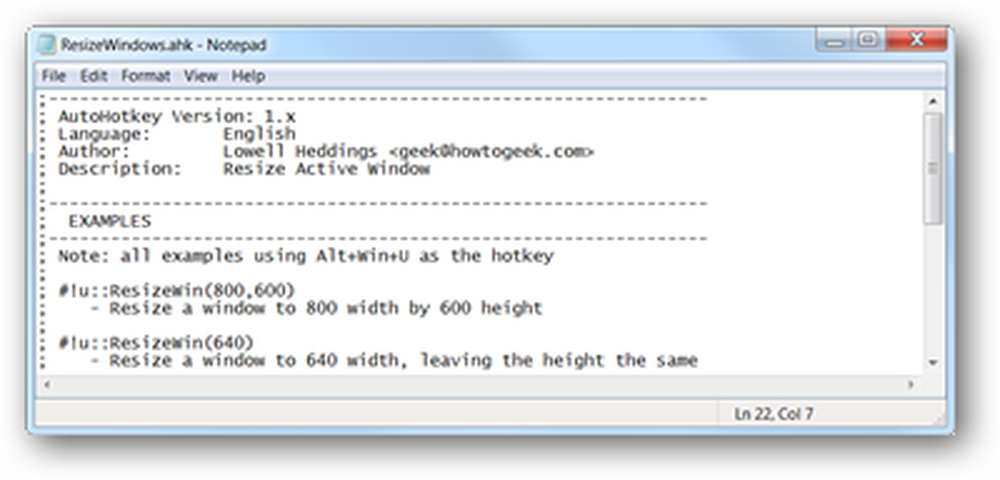
Chcete-li změnit velikost okna na určitou výšku, zatímco šířka zůstává stejná, stačí jen projít parametrem 0 jako parametr height. Chcete-li například změnit velikost aktuálního okna na 400 pixelů při stisknutí klávesy Win + Alt + U, použijte tento řádek:
#! u :: ResizeWin (0,400)
Je to užitečná funkce, kterou můžete vložit do skriptu AutoHotkey - i když v tuto chvíli nepotřebujete, je to pravděpodobně užitečné pro pozdější uložení. Máme také ke stažení verzi skriptu, kterou můžete použít zde:
Stáhněte si ResizeWindows AutoHotkey Script od howtogeek.com