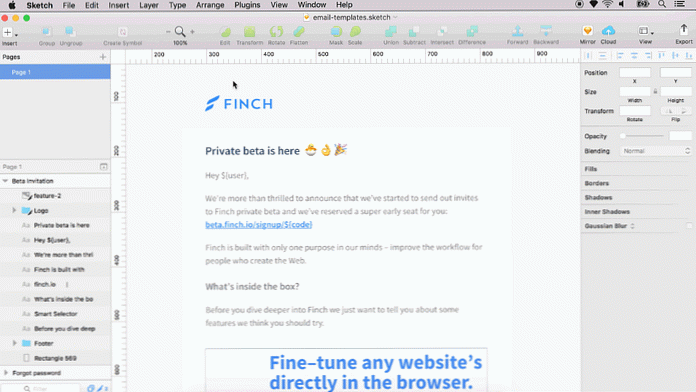Převést video a odstranit reklamy ve Windows 7 Media Center s MCEBuddy 2x
Dnes podívejte se na MCEBuddy pro Windows 7 Media Center. Tato praktická aplikace automaticky převede nahrané televizní soubory a převede je na formáty MP4, AVI, WMV nebo MPEG. Dokonce má možnost vynechat ty nepříjemné reklamy během procesu přeměny.
Instalace a konfigurace
Stažení a extrakce MCE Buddy. (Stáhnout odkaz níže) Spusťte soubor setup.exe a proveďte všechna výchozí nastavení.

Otevřete konfiguraci MCEBuddy tak, že přejdete na Start > Všechny programy > MCEBuddy > Konfigurace MCEBuddy.

Video cesty
Aplikace MCEBuddy se skládá z jediného okna. Prvním krokem, který budete chtít provést, je definovat cesty zdroje a cesty. "Zdroj" bude s největší pravděpodobností vaším zaznamenaným televizním adresářem. Cíl nesmí být stejný jako složka Zdroj.
Poznámka: Záznamový televizní adresář v aplikaci Windows 7 Media Center zobrazí a přehraje pouze soubory WTV a DVR-MS. Chcete-li sledovat konvertované soubory MP4, AVI, WMV nebo MPEG v aplikaci Windows Media Center, je třeba je přidat do knihovny videoklipů nebo knihovny filmů.

Převod videa
Poté vyberte požadovaný formát konverze z rozbalovacího seznamu Převést na. Výchozí hodnota je MP4 s kodekem H.264. Najdete zde širokou škálu formátů. První soubor možností konverzí v rozevíracím seznamu změní velikost videa na šířku 720 pixelů. Další dvě části zachovávají původní velikost a poslední část je určena pro různé přenosné zařízení.

Dále uvidíte skupinu zaškrtávacích políček pod rozevíracím seznamem "Převést na". The Komerční přeskakování volba sníží reklamy během převodu souboru. Řadit podle řady vytvoří podsložku ve složce Cíl pro každou televizní pořad. Odstranit originál bude po dokončení konverze soubor WTV vymazán. (Tato možnost se nedoporučuje, pokud si nejste jisti, že soubory správně převádějí a už nepotřebujete soubor WTV.) Začátek Minimalizováno je ideální, pokud chcete spustit MCEBuddy při spuštění systému Windows.
Poznámka: MCEBuddy instaluje a používá standardně Comskip pro komerční řezání. Pokud však máte nainstalovaný program ShowAnalyzer, místo toho použije tuto aplikaci.

Pokročilé možnosti
Chcete-li zvolit konkrétní denní čas pro provedení konverzí, zaškrtněte políčko "Rozšířené možnosti" a vyberte počáteční a konečné časy konverze. Například převedení mezi dvěma a pěti hodinami by bylo mezi 2 a 5 hodinami. Pokud chcete, aby společnost MCEBuddy neustále hledala a okamžitě převáděla nové nahrávky, nechte pole nezaškrtnuté.

Možnost "Video věž" vám umožňuje vybrat konkrétní počet dní, než si přejete provést konverzi. To může být užitečné, pokud chcete nejprve sledovat nahrávky a odstranit ty, které nechcete převádět. Pokud chcete, aby MCEBuddy převedl soubory v podadresáři do adresáře "Source", můžete také zvolit "Sub Directories".

Druhá konverze
Jak můžete očekávat, tato možnost umožňuje MCEBuddy provést druhou konverzi vašeho souboru. To může být užitečné, pokud chcete použít první konverzi pro vytvoření vyšší kvality MP4 nebo AVI souboru pro přehrávání na větší obrazovce a druhou pro přenosné zařízení, jako je Zune nebo iPhone. Stejné možnosti z první konverze jsou také k dispozici pro druhé. Budete chtít zvolit samostatný cílový adresář pro druhou konverzi.

Spuštění a sledování pokroku
Chcete-li zahájit konverzi souborů videa, jednoduše stiskněte tlačítko "Start" ve spodní části.

Budete moci sledovat pokrok v části "Aktuální aktivita".

Po dokončení konverze všech video souborů nebo neexistence aktuálních souborů, které budou konvertovány, zobrazí MCEBuddy stav "Started - Idle". Pokud nechcete, aby služba MCEBuddy pokračovala v skenování nových souborů, klikněte na tlačítko "Zastavit".

Závěr
MCEBuddy 2x převede všechny soubory WTV do zdrojové složky. Pokud chcete vybrat a které nahrávky chcete převést, možná budete chtít definovat zdrojový adresář jiný než složka Zaznamenaná TV a poté pouze zkopírovat nebo přesunout soubory, které chcete převést do nové zdrojové složky. Proces převodu trvá nějaký čas. Pokud zvolíte možnost přeskakování reklamy a druhá možnost konverze, může trvat několik hodin, kdy chcete plně převést jeden televizní záznam.
Celkově MCEBuddy vytváří pěkný doplněk Media Center pro ty, kteří chtějí ušetřit prostor s menšími soubory, převést nahrané televizní soubory pro své přenosné zařízení nebo automaticky odstranit reklamy. Pokud hledáte jiný způsob, jak přeskočit reklamy, podívejte se na náš příspěvek o tom, jak přeskočit reklamy ve Windows 7 Media Center.
Stáhnout MCEBuddy 2.4.3