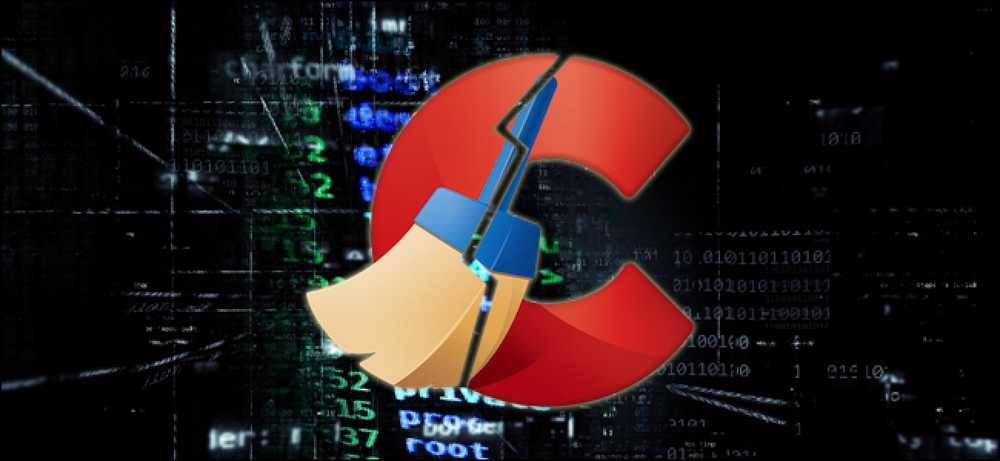Obrázky středu a jiné objekty v sadě Office 2007 a 2010
Někdy může být obtížné vycentrovat obrázek v dokumentu jen tím, že jej přetáhnete. Dnes vám ukážeme, jak v aplikaci Word a PowerPoint dokonale umístit obrázky, obrázky a další předměty.
Poznámka: Pro tento výukový program používáme Office 2010, ale kroky jsou v roce 2007 téměř identické.
Centrování obrázku v aplikaci Word
Nejprve vložte obrázek do našeho dokumentu. Klepněte na kartu Vložit a potom klepněte na položku Obrázek.

Jakmile vyberete požadovaný obrázek, bude do dokumentu přidán. Obvykle jsou obrázky přidávány všude tam, kde byl váš křovík v dokumentu, takže v prázdném dokumentu bude přidán v levém horním rohu. Všimněte si také, že nástroje Picture Tools se objeví v pásu karet po vložení obrázku.

Poznámka: Následující položky nabídky jsou k dispozici na kartě Formáty obrázků, které se zobrazují při výběru objektu nebo obrazu, s nimiž pracujete.
Jak přizpůsobíme obraz tak, jak chceme? Kliknutím na možnost Umístění získáte několik možností rychlého umístění, včetně středu uprostřed dokumentu nebo nahoře.

Pro pokročilejší umístění však můžeme použít nástroj Zarovnání. Pokud aplikace Word není maximalizována, můžete ikonu zobrazit pouze bez štítku "Zarovnat".

Všimněte si, že nástroje byly ve výchozím nastavení šedé. Abychom mohli změnit Zarovnání, musíme nejprve změnit nastavení obtékání textu. Klikněte na tlačítko Zalomit text a na libovolnou možnost jiný než "V řádku s textem". Vaše volba bude záviset na dokumentu, který píšete, stačí zvolit možnost, která nejlépe funguje v dokumentu.

Nyní znovu vyberte nástroje Zarovnat. Nyní můžete přesně nastavit svůj obrázek pomocí těchto voleb.

Zarovnat centrum umístí obrázek ve středu stránky do šířky.

Zarovnat střed umístí obrázek do středu stránky na výšku.

To funguje stejně jako u textových políček. Jednoduše klikněte na tlačítko Zarovnat na kartě Formát a můžete ji vystředit na stránce.

A pokud chcete zarovnat několik objektů dohromady, jednoduše je vyberte všechny, klepněte na položku Skupina a v nabídce vyberte možnost Skupina.

Nyní můžete v zarovnávacích nástrojích vycentrovat celou skupinu na vaší stránce pro záhlaví nebo pro ně, pro které chcete použít obrázky.

Tyto kroky také pracují stejné s aplikací Office 2007.

Centrální objekty v aplikaci PowerPoint
Toto funguje podobně v aplikaci PowerPoint, s výjimkou toho, že obrázky jsou automaticky nastaveny na automatické zabalení do čtverců, takže nemusíte nic měnit. Jednoduše vložte obrázek nebo jiný objekt, který jste si vybrali, klikněte na tlačítko Zarovnat a vyberte požadovanou možnost.

Navíc, pokud je jeden objekt již zarovnán tak, jak chcete, přetáhněte jiný objekt poblíž něj a uvidíte inteligentní průvodce, který vám pomůže zarovnat nebo vystředit druhý objekt s prvním. Toto funguje pouze s tvary v aplikaci PowerPoint 2010 beta, ale bude pracovat s obrázky, textovými a textovými médii v závěrečné verzi letos v létě.

Závěr
Jsou to dobré metody pro centrování obrázků a objektů v aplikaci Word a PowerPoint. Od návrhu dokonalých hlaviček k zdůraznění vašeho poselství v prezentaci v programu PowerPoint je to něco, co jsme našli užitečné a doufáme, že i vy.
Vzhledem k tomu, že zde mluvíme o kanceláři, stojí za zmínku, že společnost Microsoft oznámila Technologický záruční program pro Office 2010. V podstatě to znamená, že pokud zakoupíte verzi Office 2007 mezi 5. březnem a 30. zářím tohoto roku, 2010 je k dispozici, budete moci upgrade na to zdarma!