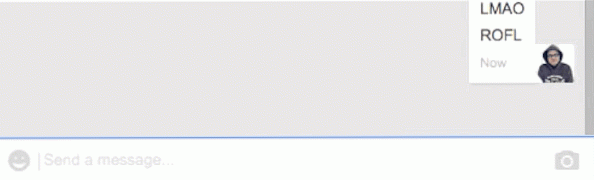14 Apple Remote TV Tipy a triky, které byste měli vědět

Vzdálené dálkové ovládání Apple TV je jednoduchý kus zařízení, ale zabalí je, protože každé tlačítko může dělat více věcí. Zde je několik vzdálených tipů a triků Apple TV, které byste měli vědět, abyste mohli převést hru Apple TV na další úroveň.
Rychlá prohlídka dálkového ovladače Apple TV
Než se ponoříme hlouběji do všech skvělých věcí, které můžete udělat s dálkovým ovladačem Apple TV, je asi dobrý nápad podívat se, jaké jsou všechna tlačítka.

Teď, když to nemáme, jdeme se všemi chladnými tipy a triky!
Ručně aktivujte spořič obrazovky

Zatímco stačí jen pár minut počkat spořič obrazovky Apple TV, můžete jej aktivovat ručně pouze dvojitým kliknutím na tlačítko Menu, když jste na domovské obrazovce.
Přepnout mezi a vynutit zavření aplikací

Aplikace Apple TV má přepínač aplikací podobný tomu, který má iOS na iPhonu a iPadu. Můžete jej aktivovat dvojitým kliknutím na tlačítko Domů na dálkovém ovladači Apple TV. Po aktivaci můžete pomocí trackpadu přemístit mezi aplikacemi.
Chcete-li aplikaci přerušit, přejděte k ní a přetáhněte prstem nahoru.
Přeskočit dopředu nebo dozadu o 10 sekund

Kliknutím na pravý a levý okraj trackpadu přeskočíte video dopředu nebo dozadu po krocích po 10 sekundách s každým kliknutím.
Pokud položíte palec na jeden okraj, zobrazí se v dolní části obrazovky malá 10sekundová ikona, která označuje, že máte správné umístění, abyste mohli klepnout dolů a přeskočit dopředu nebo dozadu.
Rychle vyčistěte video

Také můžete rychle skrčit video, abyste se dostali na určité místo. Videozáznamy jednoduše pozastavte a pak přejetím prstem po obou stranách pohybujte na traťovou plochu, abyste se posunuli dopředu nebo dozadu.
Přejděte prstem dolů pro skryté nastavení

Během přehrávání videa můžete přejít prstem dolů na trackpad, abyste zobrazili některé skryté nastavení týkající se tohoto videa, například informace o videu, titulcích a nastaveních zvuku.
Rychle usilujte o vstup klávesnice

Zatímco vám při zadávání textu na Apple TV velmi doporučuji používat funkci Siri pro hlasování na text, můžete věci psát ručně. Existuje také několik triků, které vám to usnadní.
Pokud během vstupu na klávesnici kliknete na tlačítko Přehrát / Pauza, rychle přepíná mezi malými a velkými písmeny. Pokud klepnete a podržíte tlačítko trackpadu, vyvolá alternativní znaky, stejně jako rychlý přístup k klávesu backspace.
Okamžitě vložte Apple TV do režimu spánku

Můžete vždy přejít do nastavení a umístit svůj Apple TV do režimu spánku tímto způsobem. Je však ještě jednodušší kliknout a podržet tlačítko Domov, dokud se nezobrazí potvrzení "Sleep Now?". Stačí klepnout na tlačítko "OK" a poslat Apple TV spát.
Okamžitě restartujte Apple TV

Stejně jako u předchozího triku, můžete se vydat do nastavení pro restart Apple TV, ale je to jednodušší a rychlejší způsob. Podržte současně tlačítka Domů a Menu, dokud světlo na vašem Apple TV nezačne blikat. To nutí vaši Apple TV restartovat.
Změňte uspořádání a odstranění aplikací na domovské obrazovce

Stejně jako v systému iOS, Apple TV umožňuje přesunout aplikace podle vlastního uvážení. Stačí podržet ukazatel myši nad aplikací, kterou chcete přesunout, a poté kliknout a podržet trackpad. Aplikace se začne otáčet a odtud můžete přesunout na plochu, abyste ji přesunuli tam, kam chcete.
Zatímco v tomto režimu můžete také kliknout na tlačítko Přehrát / Pauza a vyvolat další možnosti pro vybranou aplikaci, například smazání nebo přesunutí do určité složky.
Zkontrolujte hladinu baterie na dálkovém ovladači

Zatímco baterie dálkového ovladače Apple TV trvá poměrně déle, můžete zkontrolovat, kolik zbylých výpadků z baterií, kdykoli chcete. Přejděte do nabídky Nastavení> Remotes a Devices. Vedle položky "Vzdálený" se zobrazí ikona zobrazující úroveň nabití baterie. Pokud chcete určité procento, můžete kliknout na tlačítko "Vzdálený" a zobrazit skutečné procento.
Upravte citlivost Trackpadu

Trackpad se může cítit super citlivě na vás, ale to je něco, co můžete upravit. Přejděte do nabídky Nastavení> Remotes a Devices a vyberte možnost "Touch Surface Tracking". Budete moci vybrat mezi Rychlá, Střední nebo Pomalá, přičemž Slow bude nejméně citlivá.
Změnit, co má domácí tlačítko

Tlačítko Domů na dálkovém ovladači Apple TV bylo striktně označeno jako pravé tlačítko Domů, stejně jako na iPhone nebo iPadu. Nicméně s přidáním televizní aplikace uživatelé mohli mapovat tlačítko Domů jako skutečné tlačítko Domů nebo jako zkratka pro televizní aplikaci.
Přejděte do nabídky Nastavení> Remotes a Devices a vyberte možnost "Home Button", abyste změnili nastavení tlačítka Home.
Ovládejte televizor pomocí dálkového ovladače Apple TV

Tlačítka hlasitosti na dálkovém ovladači Apple TV nic nevykonávají. Jsou určeny pro ovládání hlasitosti vašeho televizoru, takže nemusíte používat samostatné dálkové ovládání, ale musíte to nastavit.
Přejděte do nabídky Nastavení> Remotes a Devices> Ovládání hlasitosti a použijte zde možnosti nastavení. Máme skvělý průvodce, který vás provede celým procesem.
Dále, pokud váš televizor podporuje rozhraní HDMI-CEC, můžete televizor zapnout a vypnout při každém zapnutí televizoru Apple TV. A máme pro to další skvělý průvodce.
Zaveďte gumový pás na spodní straně dálkového ovladače

Tento poslední tip je trochu obskurní, ale může to udělat obrovský rozdíl. Vzdálené dálkové ovládání Apple TV má šest stejně tvarovaných tlačítek přímo v jejím středu, takže je těžké rozpoznat, jakým způsobem je orientován, aniž by se na ni skutečně díval (zřejmě to bylo zvědavý majitel mnoha majitelů Apple TV).
Pokud obalíte malý gumový pás kolem spodní části dálkového ovladače (nebo použijete nálepku nebo cokoli jiného), můžete okamžitě jej orientovat, když jej vyzvednete. Pryžové pásky také znemožňují snadné posunování dálkového ovladače na konferenční stolek.