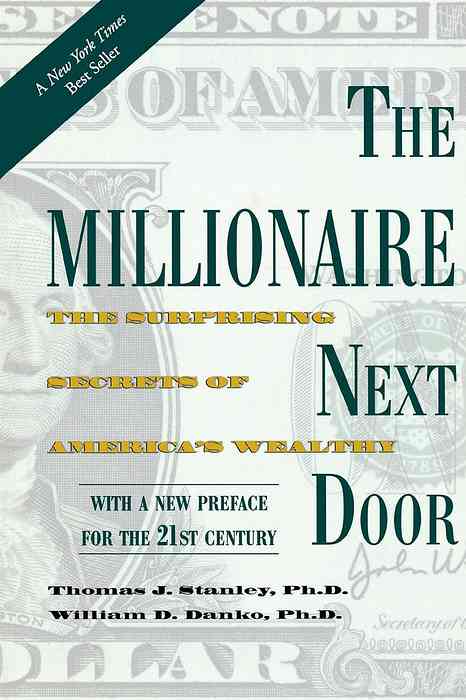10 operací pro správu balíčků potřebujete pro aplikaci Ubuntu Synaptic

Softwarové centrum Ubuntu je solidní, uživatelsky přívětivá aplikace, ale někdy potřebujete více energie. Správce balíčků Synaptic - dříve standardně součástí Ubuntu - může dělat mnoho věcí softwarového centra Ubuntu.
Synaptic můžete instalovat z Softwarového centra Ubuntu - stačí vyhledat Synaptic. Můžete také provádět všechny tyto operace z terminálu - ale pokud potřebujete výkonnou grafickou aplikaci pro správu balíčků, Synaptic nemůže být potlačen.
Zobrazit balíčky podle úložiště
Pokud v systému používáte PPA - nebo jiné repozitáře softwaru třetí strany - může být užitečné zjistit přesně, který software je poskytován, který PPA. Softwarové centrum Ubuntu tyto informace nezobrazuje, ale můžete použít sekci Origin v aplikaci Synaptic pro zobrazení balíků kategorizovaných podle softwarového úložiště.

Zobrazení ručně nainstalovaného softwaru
Můžete také prohlížet balíčky, které nepocházejí z repozitářů - například balíčky, které jste si nainstalovali stahováním souborů DEB sami - vyberte položku Místní v části Origin.

Upgrade balíčků a verze balíků zámku
Pomocí programu Synaptic můžete nainstalovat určitou verzi balíčku a uzamknout ho tak, aby nebylo automaticky upgradováno. Tento proces jsme podrobněji popsali v minulosti.

Viz instalované soubory
Chcete-li vědět, které soubory balíčku nainstalujete do systému - a kde se nacházejí - můžete kliknout pravým tlačítkem myši na balíček v aplikaci Synaptic, zvolit Vlastnosti a klepnout na kartu Instalované soubory.

Zobrazit informace o balíčku
V dialogu Vlastnosti můžete také zobrazit další informace o balíčku, včetně jeho instalované velikosti, správce a závislostí.

Stáhnout Changelogs
Chcete-li zobrazit změnu měnového balíčku a zjistit, jaká změna byla provedena v nové verzi balíčku, můžete vybrat balíček v aplikaci Synaptic, kliknout na nabídku Balíček a vybrat Stáhnout changelog.

Odstraňte automaticky nainstalovaný software
Některé balíky se automaticky nainstalují při instalaci balíčku - tyto balíky se nazývají závislosti, protože ostatní balíky potřebují, aby fungovaly. V některých případech mohou závislosti zůstat nainstalovány i po odebrání balíčku, který je vyžadoval. Tyto závislosti jsou označeny jako "auto vyměnitelné", pokud již nejsou potřeba - můžete zobrazit automatické vyjímatelné balíčky výběrem karty Stav a klepnutím na Instalované (auto vyměnitelné). Odtud můžete všechny tyto balíčky snadno odstranit.

Generovat skript stahování balíčků
Synaptic může generovat skripty pro stahování balíčků, které mohou rychle nainstalovat balíčky v jiném systému. Chcete-li vygenerovat shellový skript, vyhledejte balíčky, které chcete nainstalovat, a použijte volbu "Označit pro instalaci" na každém balíčku, jako kdybyste jej instalovali normálně. Po dokončení označování balíčků klepněte na nabídku Soubor a vyberte možnost Vytvořit balíček ke stažení skriptu namísto klepnutí na tlačítko Použít. Tento skript můžete spustit v jiných systémech a rychle nainstalovat označený software.

Smazat soubory balíčků v mezipaměti
Synaptic může vymazat soubory uložené v mezipaměti k uvolnění místa. Ve výchozím nastavení Ubuntu ukládá kopie balíčků, které jsou staženy - pokud máte málo místa, můžete je odstranit. Chcete-li tak učinit, otevřete okno Synaptic's preferences a klikněte na tlačítko Delete Cache Packaged Files na kartě Files.

Nainstalujte doporučené balíčky
Softwarové centrum Ubuntu instaluje standardně balíčky "doporučené" - ale správce balíčku může také označit některé balíčky za "navrhované". Můžete je instalovat v systému Synaptic tak, že kliknete pravým tlačítkem myši na balíček a použijete nabídku Označit navrhovanou instalaci.