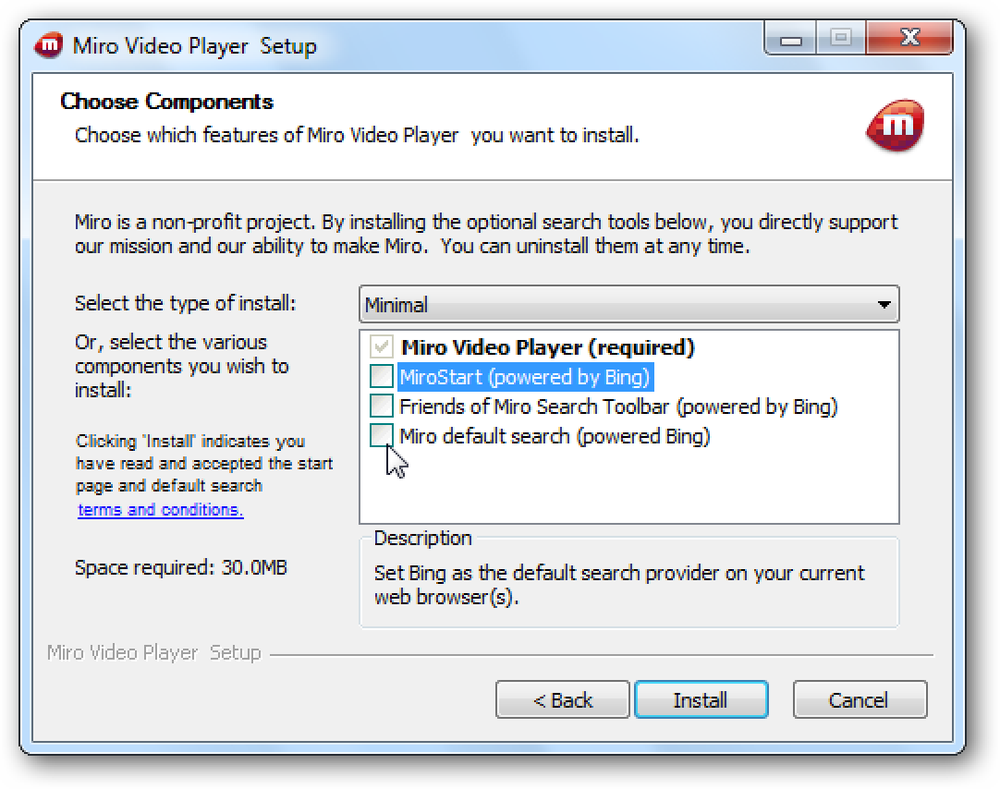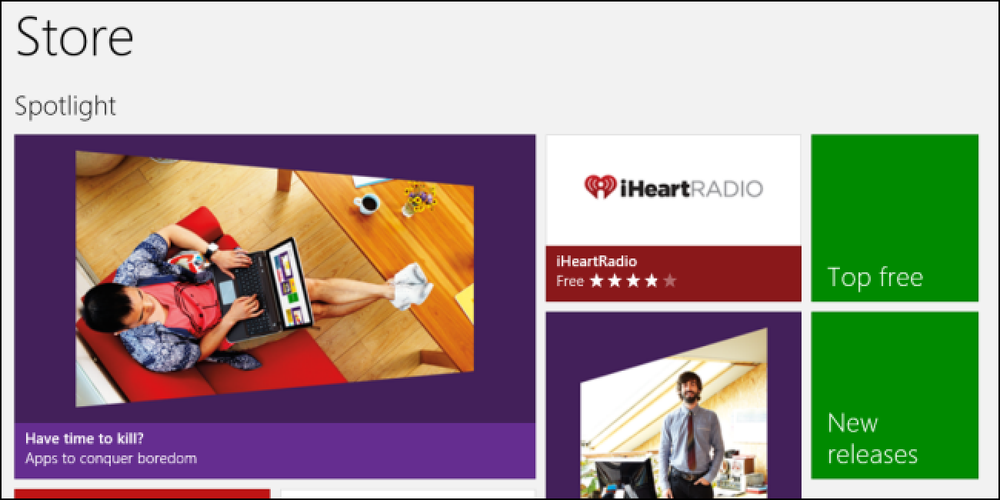Stáhnout všechny obrázky a videa ze služby Fotky Google
Hledáte rychlý a snadný způsob, jak stahovat všechny své fotografie a videa ze služby Fotky Google? Možná chcete vytvořit zálohu místně nebo chcete vytvořit osobní film a potřebujete veškerý obsah uložený lokálně pro účely úprav?
V každém případě existuje jednoduchý způsob, jak získat veškerý obsah stažený ze služby Fotografie Google. Všimněte si, že jsem dříve mluvil o tom, jak si můžete stáhnout fotografie a videa také z Facebooku.
Stojí za povšimnutí, že pokud potřebujete jednoduše stáhnout pár alb, je to jednodušší udělat ručně. Klikněte na album a pak klikněte na tři svislé tečky vpravo nahoře. Zobrazí se volaná možnost Stáhnout vše.
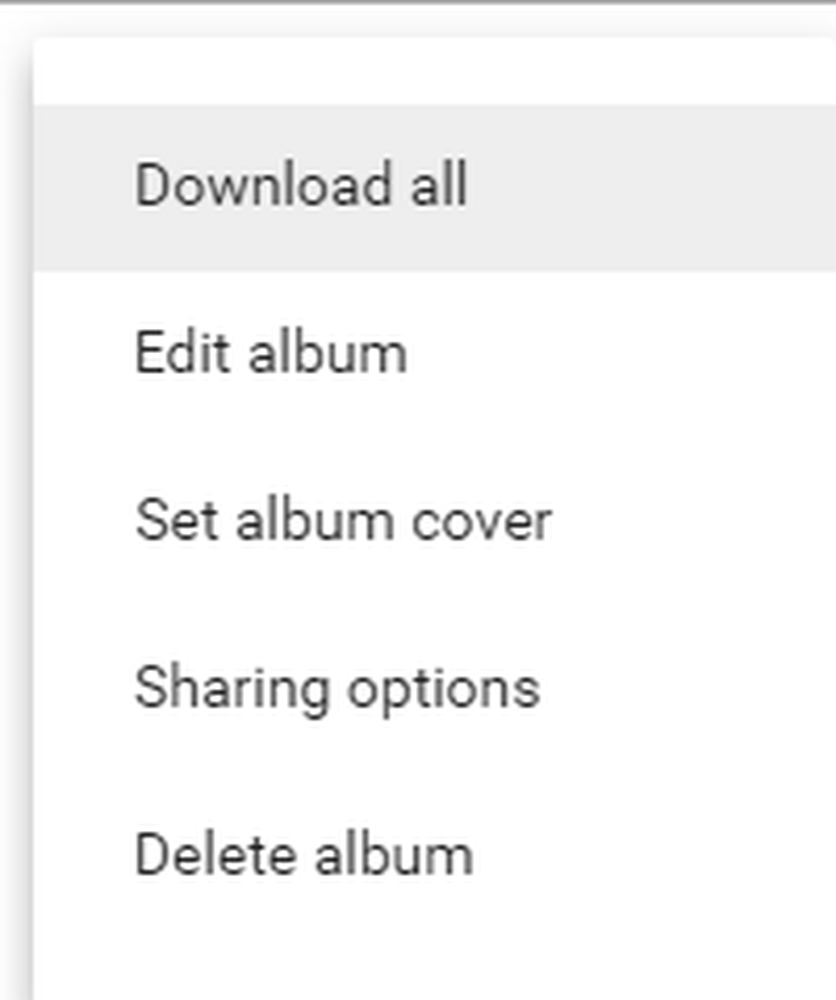
Tím se stáhnou všechny fotografie a videa z tohoto alba ve formátu ZIP. Jediný problém s touto metodou je, že jej nemůžete použít ke stažení fotografií a videí, které nahrajete z aplikace Fotky Google v telefonu nebo tabletu.
Chcete-li stáhnout všechny tyto obrázky a videa, musíte použít metodu, o které budu mluvit níže, což je Google Takeout.
Exportujte data Google Photos
Jak se dostat do Google Takeout můžete udělat dvěma způsoby. Nejjednodušším způsobem je sledovat odkaz níže:
https://takeout.google.com/settings/takeout
Čím delší metoda je jít na Google.com a pak kliknout na obrázek profilu vpravo nahoře.
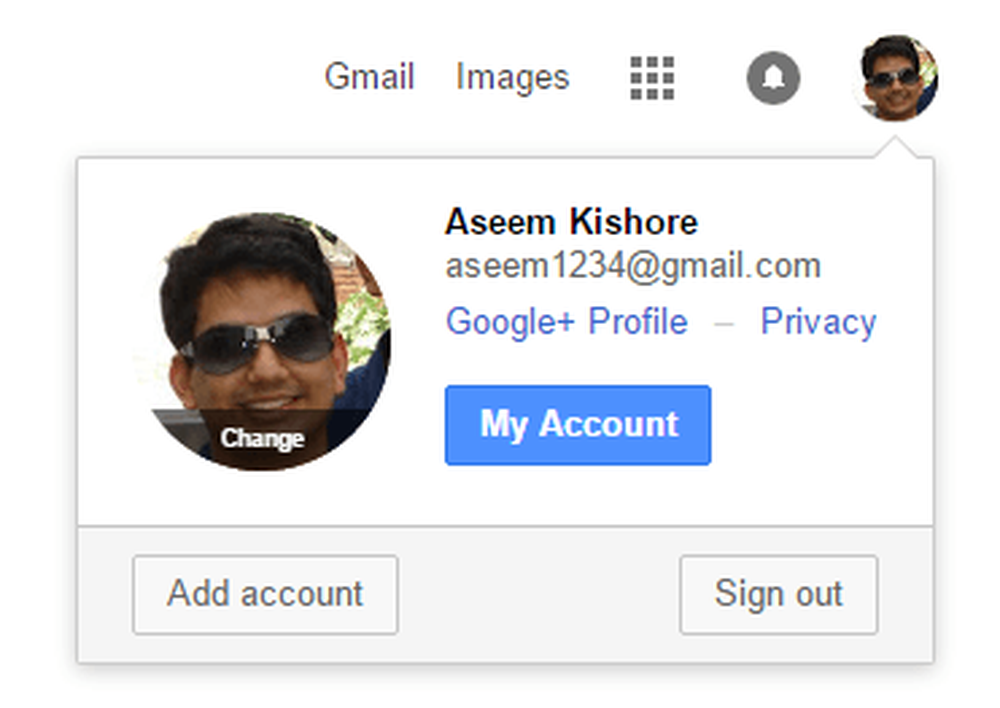
Klikněte na Můj účet Tím se dostanete na jakýkoli řídicí panel pro všechna nastavení související s vaším účtem Google.
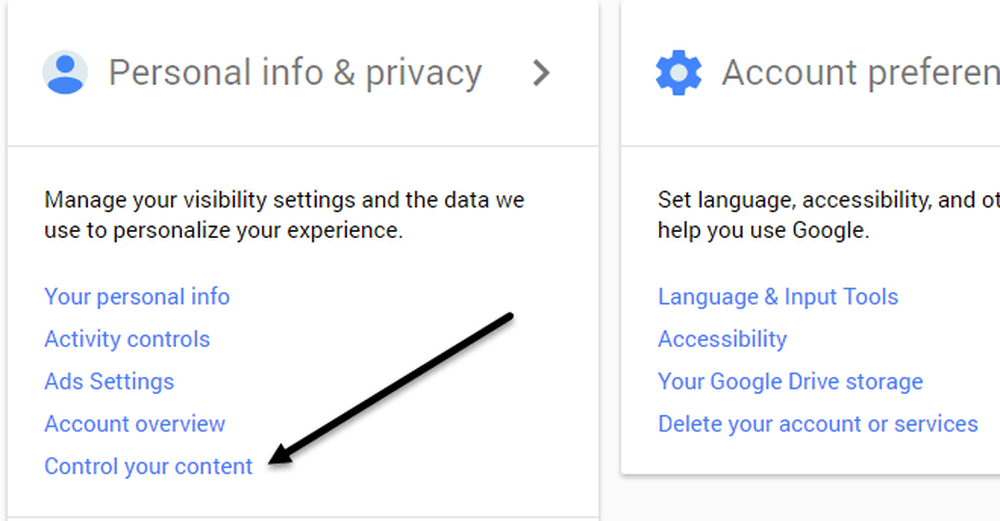
Pod Osobní informace a soukromí klikněte na Ovládejte svůj obsah.
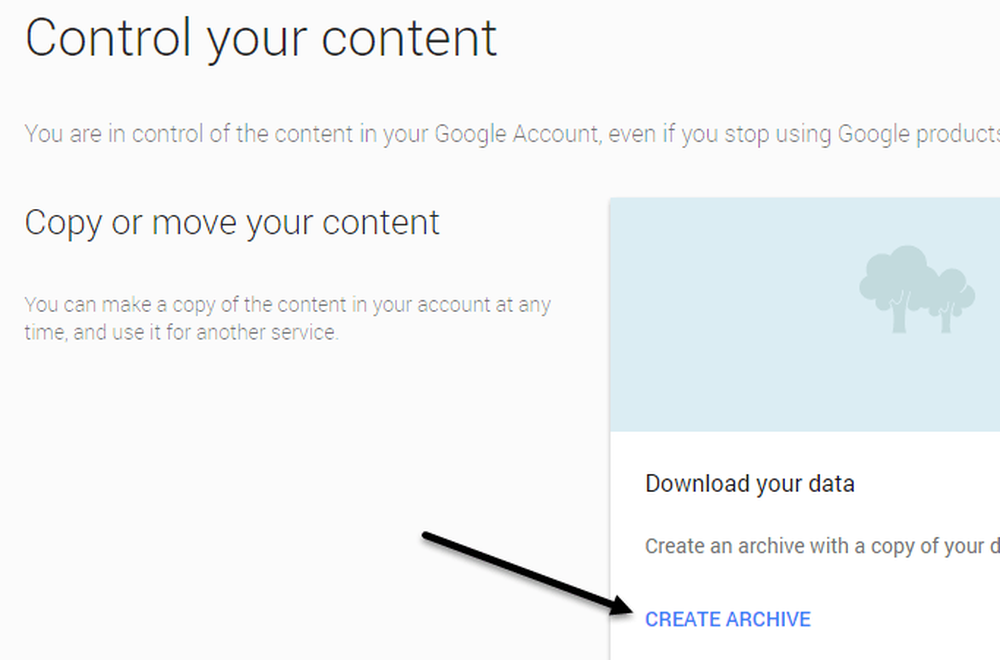
Uvidíte Stáhněte si svá data box a Vytvořit archiv odkaz.
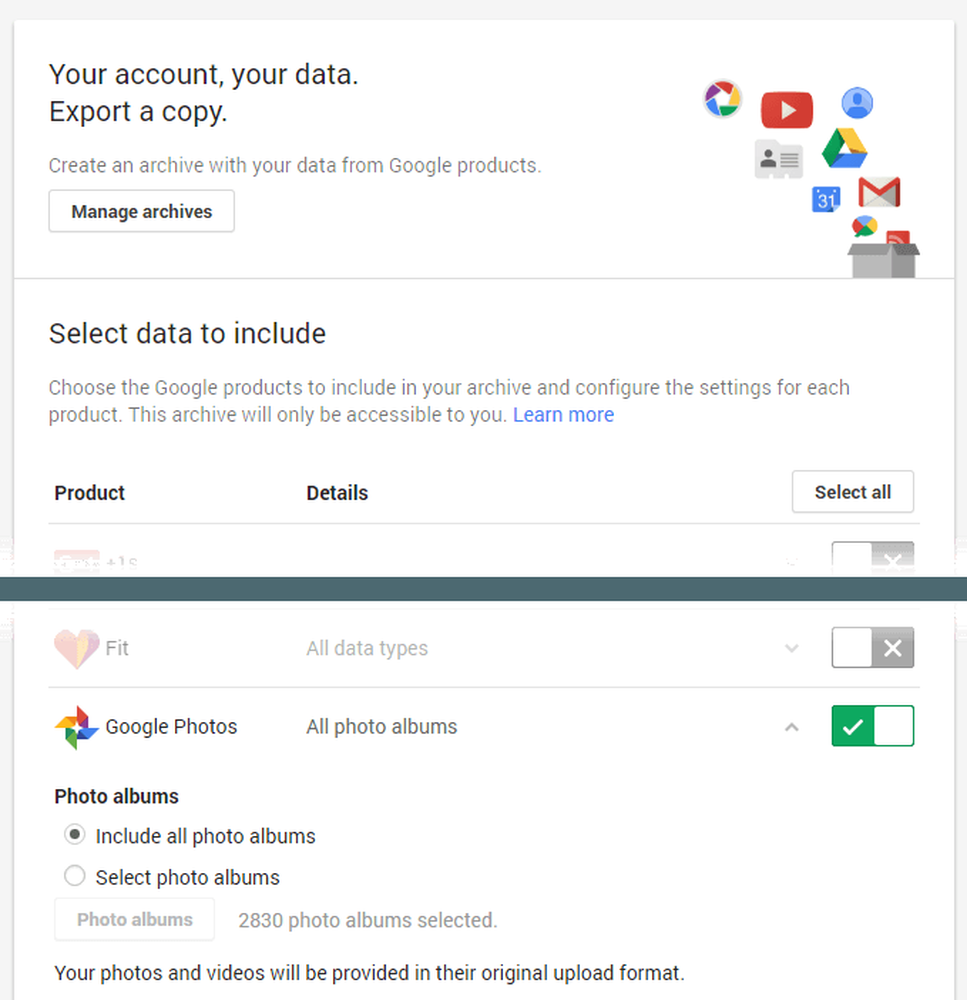
Další obrazovka bude stejná, jako kdyby jste sledovali odkaz uvedený výše. Zde si můžete vybrat, která data chcete do svého archivu zahrnout. Ve výchozím nastavení je vybráno vše. Pokračujte a klikněte na Vyberte žádné a potom klepněte na přepínač vedle Fotky Google.
Můžete kliknout na šipku dolů a vybrat Vyberte fotoalba chcete-li vybrat jednotlivá alba. Pokud jste z telefonu nahráli mnoho obrázků a videí, aplikace Google Photos automaticky vytvoří alba, která jsou pojmenována podle data.
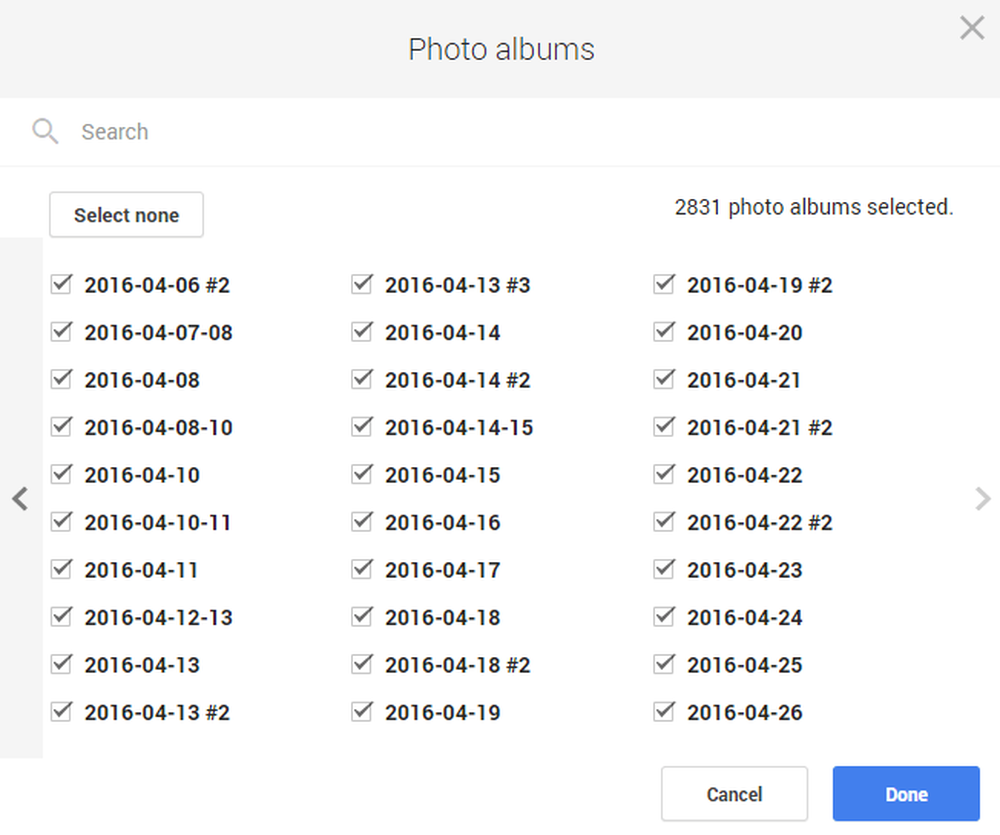
V mém případě jsem si vytvořil jen asi 450 alb, ale ve službě Google Photos mám přes 2500 alb, protože jsem na svém smartphonu nahrával kameru. Nechte to Zahrnout všechna alba fotografií chcete-li stáhnout vše. Přejděte dolů a klepněte na tlačítko další.
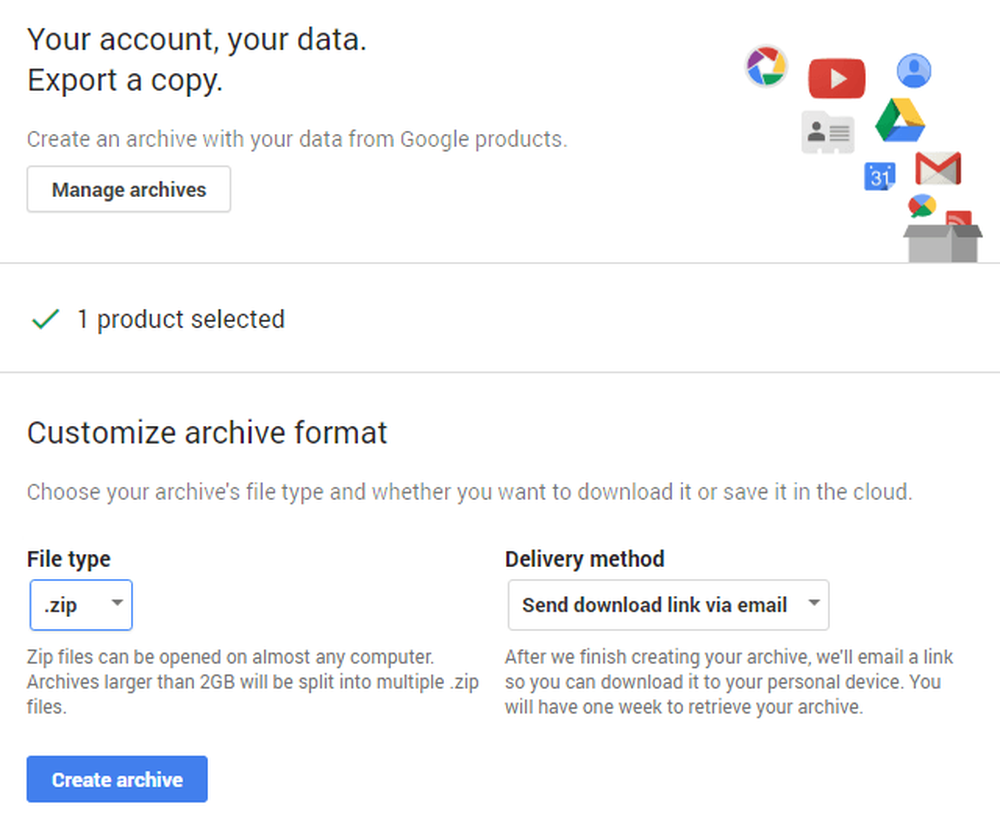
Na další obrazovce musíte zvolit formát, který chcete použít pro archiv. Pokud používáte ZIP, cokoliv přes 2 GB bude rozděleno do několika ZIP souborů. To je trochu nepříjemné, pokud máte v cloudu uloženy stovky GB dat. V mém případě mám 550 GB fotografií a videí, takže rozhodně nechci kliknout na 225 stažení odkazů. Zkusil jsem to jednou a je to bolest.
Naštěstí si můžete vybrat jiné formáty jako TGZ a TBZ. Nebudete moci otevřít pomocí Windows, ale můžete si stáhnout zdarma program, jako je 7-Zip otevřít archivy. Je třeba poznamenat, že použití metody ZIP bude mnohem rychlejší, protože stačí vytvořit 2 GB soubory, které dokáže rychle udělat.
Pokud zvolíte některý z jiných formátů, limit pro jednotlivé soubory se zvýší na 50 GB. V mém případě je to pouze 11 odkazů spíše než 225, což je mnohem pohodlnější. Trvá delší dobu, než se TGZ nebo TBZ archiv dokončí, ale tady a tam mluvíte jen pár hodin.
Ve výchozím nastavení obdržíte e-mail s odkazem na stažení souborů po vytvoření archivu. Pokud chcete, můžete archiv také uložit přímo na Disk Google, Dropbox nebo OneDrive, což je něco hezkého.

Klepněte na tlačítko Vytvořit archiv a proces začne. Můžete zavřít webový prohlížeč a proces bude pokračovat v pozadí. Vždy se můžete vrátit k aplikaci Google Takeout a poté kliknout na tlačítko Správa archivů zobrazení pokroku.
Celkově lze říci, že Google snadno zpřístupnil všechna data, která jste uložili v některé ze svých služeb, což je funkce, která není k dispozici u mnoha jiných společností. Pokud máte nějaké dotazy, napište komentář. Užívat si!