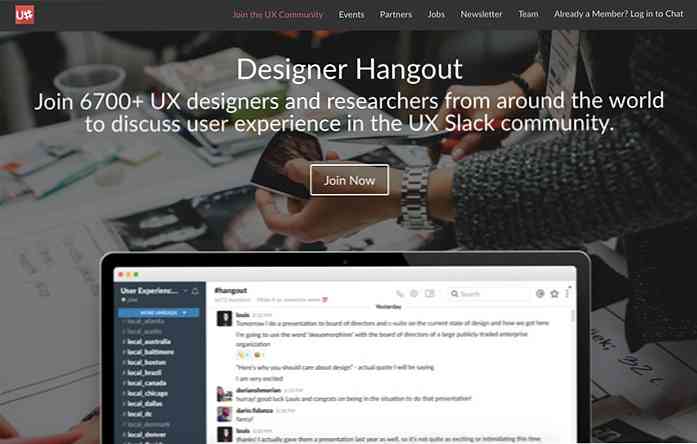20 Power Tipy pro vaše Amazon Kindle
Lidé v těchto dnech milují každodenní předměty s nádechem technologie. Zářivý příklad toho jsou přenosná zařízení s plnou funkcí označovaná jako čtečky e-knih které vám umožní snadno stahovat e-knihy a číst je doma nebo na cestách.
Jeden z nejvíce slavní a špičkoví e-čtenáři je dnes k dispozici Amazon Kindle. Přichází čtyři verze které nabízejí různé funkce a ceny:
- Kindle (8. generace)
- Paperwhite
- Cesta
- Oáza
Kromě obvyklých úkolů čtení, zvýrazňování a vyhledávání slovníků existují mnoho dalších způsobů můžeš většinu zařízení Kindle. V tomto článku se s vámi podělím o 20 tipů, jak to udělat.
Všimněte si, že všechny následující tipy jsou použitelné pro Kindle (8. generace), a některé také pro pozdější vydání.
1. Vezměte screenshoty
Klepněte na libovolné dva protilehlé rohy (horní pravý a dolní levý nebo horní levý a pravý dolní roh) obrazovky současně pořídit snímek aktuální stránky na vašem zařízení Kindle.
Snímky obrazovky jsou uloženy jako soubory PNG na přístroji. Kindle můžete později připojit k počítači a přístup k těmto obrázkům přes Průzkumník souborů nebo Finder.

2. E-mailové dokumenty do svého Kindle
Chcete-li své osobní dokumenty poslat e-mailem do svého Kindle, musíte znáte své e-mailové číslo Kindle.
Přejděte na stránku “Nastavení” stránku klepnutím na v horní části obrazovky a poté na ikonu rychlé akce nebo klepnutím na ikonu nabídky v pravém horním rohu okna Domovská obrazovka a pak dál “Nastavení”.

Jednou “Nastavení” stránka je otevřena:
- Vybrat “Možnosti zařízení a jdi Přizpůsobte si svůj Kindle”.
- Pod “E-mail odesílání na Kindle”, uvidíte vaše e-mailové číslo Kindle.
Všimněte si, že můžete své e-mailové zprávy poslat na adresu Kindle pouze z vašeho registrovaného e-mailového ID v Amazonu.
Pokud chceš obsahovat další e-mailové ID odesílat dokumenty z:
- Přihlaste se k účtu Amazon.
- Klepněte na své jméno v pravém horním rohu.
- Vybrat “Správa obsahu a zařízení a jdi na “Nastavení” Jídelní lístek.
- Pod “Schválený seznam osobních e-mailových dokumentů”, přidat nový e-mailový identifikátor pro příjem dokumentů.
3. Převést e-knihy do formátu Kindle
Amazonka nástroj příkazového řádku volal KindleGen umět konvertujte své e-knihy ve formátu non-Kindle (ePub, dokonce HTML) do formátu Kindle. Jakmile nástroj stáhnete, rozbalte jej a postupujte podle pokynů pro váš operační systém v souboru README k provedení převodu.
4. Vypněte obrazovku
jestli ty nechcete vidět spořič obrazovky můžete ji vypnout. Vše, co musíte udělat, je stiskněte a podržte tlačítko napájení po dobu asi sedmi sekund, dokud se neobjeví dialogové okno s možnostmi “zrušení”, “Restartujte”, a “Obrazovka Vypnuto”. Zde vyberte “Obrazovka Vypnuto”, a jste zvyklý vidět spořič obrazovky další.

5. Získejte vlastní spořič obrazovky
Chcete-li použít vlastní spořiče obrazovky v Kindle, budete muset útěk ze zařízení. Pokud jste pohodlné s tech hacky zamiřte do tohoto článku Lifehacker o jailbreaking Kindle. Jakmile je zařízení připraveno, můžete přidejte své obrázky a použít jako spořič obrazovky.
Pamatuj si to Jailbreaking Kindle mohl platnost záruky, Před pokračováním zkontrolujte podmínky záruky vašeho zařízení.
6. Pošlete webové stránky do Kindle
Stáhněte a nainstalujte “Poslat na Kindle” rozšíření prohlížeče pro Chrome nebo Firefox posílat webové články do zařízení Kindle. Můžete také využít služeb jako IFTTT posílat články do Kindle.

7. Přidejte a “Poslat na Kindle” tlačítko
Pokud máte webové stránky, kam chcete přidat A “Poslat na Kindle” možnost pro váš obsah, například články nebo příspěvky blogu Stránka Amazon's Send to Kindle a vyplňte všechny příslušné informace dostat kód pro “Poslat na Kindle” tlačítko, které můžete přidat na své webové stránky.
8. Přihlásit se k odběru knih
V některých zemích, Amazon Prime členství zahrnuje Prime čtení kde jistý vybrané tituly jsou volně čitelné. Pokud ale nemůžete tuto nabídku využít, nebo nejste členem Prime, můžete stále získat neomezené čtení více než milionu titulů použitím Kindle Unlimited.
Tento Služba předplatného služby Amazon umožňuje číst jakýkoli počet titulů pod jeho značkou. Některé populární série takový jako Harry Potter a hry hladu jsou dostupné pod tímto schématem. Můžete hledat více Kindle Unlimited Způsobilé knihy tady.

9. Vypněte Kindle
Váš Kindle může časem zamrznout (zavěsit nebo dočasně přestat pracovat). Pokud se taková věc stane vypněte obrazovku a Vybrat “Restartujte”.
Pokud to nefunguje (tj. Dialogové okno se nezobrazí) stiskněte a podržte tlačítko napájení po dobu 30 sekund. Po 30 sekundách se kontrolka rozsvítí oranžově a čtyřikrát zabliká. Uvolněte to pak se zařízení restartuje.
10. Skrýt doporučení
Ve výchozím nastavení se zobrazí na domovské obrazovce. jestli ty nechtějí je vidět Následuj tyto kroky:
- Jít do “Nastavení” a klepněte na “Možnosti zařízení”. Z tohoto menu přejděte na “Přizpůsobte si svůj Kindle” a klepněte na “Pokročilé možnosti”.
- Z “Pokročilé možnosti” vypni “Zobrazení domovské obrazovky” volba.
Ve službě Kindle Voyage a pozdějších verzích můžete najít možnost vypnout doporučení na webu “Přizpůsobte si svůj Kindle” samotnou stránku.
11. Převést skenování do knih Kindle
Můžeš převést naskenovanou verzi fyzické knihy (v angličtině) na e-knihu Kindle pomocí Amazonu Převod Kindle software.
12. Zkontrolujte zbývající prostor
Můžeš zkontrolovat kolik místa jste opustili ve vašem Kindle:
- Klepněte na ikonu rychlé akce v horní části obrazovky jít na “Nastavení” stránka.
- Klepněte na tlačítko ikona menu v pravém horním rohu “Nastavení” stránka.
- Vybrat “Informace o zařízení”.
Nebo, na “Nastavení” vyberte možnost “Možnosti zařízení”, pak “Informace o zařízení”.
“Informace o zařízení” stránka zobrazuje Adresa MAC, Sériové číslo, Síťová schopnost, a Verze firmwaru Kindle, spolu s k dispozici volné místo v MB.
13. Ručně aktualizujte software
V případě, že nejste schopni připojit zařízení Kindle k WiFi a chcete ručně aktualizovat jeho software, zamiřte do Amazonu stránky aktualizace softwaru stáhnout nejnovější aktualizaci softwaru pro vaše zařízení.
- Připojte Kindle k počítači přes USB a otevřete jednotku Kindle v počítači (ze složky Tento počítač nebo Finder).
- Zkopírujte soubor aktualizace softwaru do kořenové složky zařízení Kindle.
- Odpojte zařízení z počítače.
- Přejděte na stránku “Nastavení” stránka na Kindle a klepněte na ikonu nabídky.
- Klepněte na tlačítko “Aktualizujte svůj Kindle” možnost spuštění procesu aktualizace.
14. Půjčovat knihy z veřejných knihoven
Pokud žijete v USA, můžete půjčit si knihy Kindle dostupné ve vybraných veřejných knihovnách a posílat je do přístroje. Kniha, kterou si půjčíte, bude pouze k dispozici po omezenou dobu. Také budete potřebovat karta do knihovny a KOLÍK od veřejné knihovny půjčovat knihy.
15. Získejte čistou bílou část
E Inkoustová technologie používané v Kindle zanechává otisk předchozího textu občas po změně textu na obrazovce. Pokud se vám to stane a vy nalezení stopy dříve zobrazeného textu na obrazovce ruší vaše čtení zážitek, pak můžete umožnit “Obnovení stránky”.
To způsobuje obrazovky pro každou novou stránku, která se objeví na obrazovce a udržuje bílou část bez jakýchkoli značek.
- Přejděte na stránku “Nastavení” stránka.
- Vybrat “Možnosti čtení”.
- Zapnout “Obnovení stránky”.
16. Přiblížení snímků
Stiskněte obrázek v e-knize a držet na vteřinu před zvednutím prstu. A ikona zoomu (na snímku se zobrazí zvětšovací sklo se znaménkem plus). Klepněte na ikonu pro přiblížení. Pro přiblížení, štípnout dvěma prsty na obrázku.
17. Přidat “Poslat na Kindle” na plochu
Můžeš přidat “Poslat na Kindle” kontextová nabídka na plochu. Takže, když máte dokument, který chcete poslat do svého zařízení Kindle, stačí Klepněte pravým tlačítkem myši (nebo dvojklikem) na dokument, a vyberte “Poslat na Kindle”.
Přidání této kontextové nabídky, stáhněte instalační software vytvořil Amazon, který nainstaluje kontextovou nabídku do vašeho počítače. Zde jsou odkazy ke stažení pro PC a pro Mac. Po stažení otevřete instalační program (nebo balíček) a Při instalaci softwaru postupujte podle pokynů.
18. Exportujte zvýraznění a poznámky
Můžeš e-mailem své poznámky a zvýraznění pro sebe. Když je kniha otevřená:
- Klepněte na v horní části obrazovky a poté na tlačítko menu.
- Vybrat “Poznámky” a klepněte na “Exportovat poznámky”.
Existuje další způsob, jak exportovat všechny poznámky ve vašem Kindle. Když je vaše zařízení k počítači:
- Otevřete program Kindle Průzkumník souborů (z tohoto počítače) nebo Nálezce.
- Otevři “Dokumenty” a jdi “Můj Clippings.txt” soubor. To bude mít všechny zvýraznění a poznámky ze zařízení.
19. Accessorize Kindle
Kromě typického překlopného krytu existují i další Příslušenství Kindle můžete najít užitečné. Pokud máte start-ceny Kindle nebudete mít podsvícení funkce v hardwaru, aby mohli číst ve tmě. Pro takové zařízení se podívejte lampičky na čtení řešit tento problém.
Zařízení Dodává se s USB kabelem pouze pro nabíjení ale ne s napájecími adaptéry. I když můžete použít téměř jakýkoli USB napájecí adaptér, který již máte, Amazon prodává svůj vlastní sortiment AC adaptérů, které nárokují méně než čtyřhodinový čas nabíjení pro Kindle.
Pokud jste si koupili dražší verze Kindle existují ochrany můžete mít zájem.
20. Získejte dokumentaci AWS
Pokud používáte službu AWS (Amazon Web Service), můžete získat jeho dokumentaci ve formátu Kindle. Přejděte na stránku Dokumentace AWS. Klikněte na službu, na kterou chcete dokumentaci, a poté na odkaz “Roznítit” dostat dokument Kindle zdarma odeslané do přístroje.