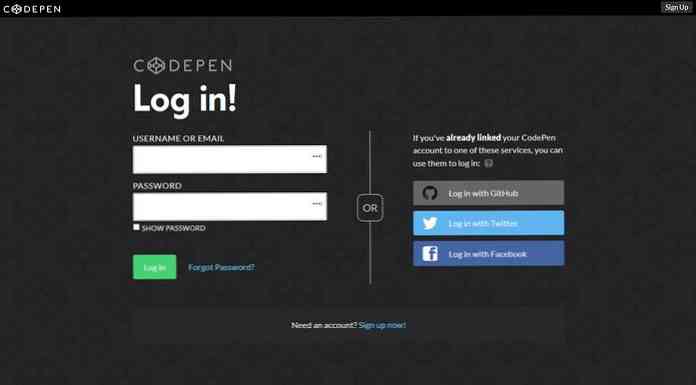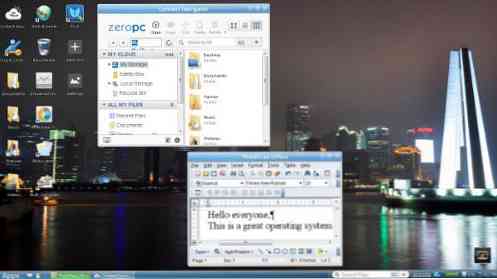4 Volné nástroje pro odstranění duplicitních souborů a fotografií
Hledáte nějaké nástroje pro rychlé a snadné nalezení duplicitních souborů a fotografií v počítači? Nedávno jsem uspořádal všechna data, která můj otec uložil na více počítačů a několik externích pevných disků do jednoho bezpečného zálohovaného místa, ale zjistil, že tam byly duplikáty téměř všeho. Nebyl žádný způsob, jak jsem se chtěl ručně pokusit přijít na to, co bylo stejné a co bylo duplikátem, tak jsem šel dopředu a vyzkoušel několik duplicitních vyhledávacích programů.
V tomto článku se zmíním o těch, které jsem použil, a podám stručný přehled o tom, jak program funguje, jeho účinnosti a jakýchkoli problémech, s nimiž jsem se setkal. Stojí za zmínku, že byste nikdy neměli důvěřovat výsledkům duplicitního vyhledávacího programu, protože vždy existují scénáře, které mohou zaměňovat vyhledávací algoritmy a dávat vám falešně pozitivní výsledky. Takže vždy dvakrát zkontrolujte, než něco vymažete.
Také je samozřejmé, že byste měli určitě zálohovat všechna data, než začnete tento proces právě v případě. Jakmile jste si jisti, že byla vymazána správná data, můžete se zbavit původní zálohy.
NirSoft SearchMyFiles
Pokud hledáte pro některé z nejužitečnějších softwarových nástrojů pro Windows, pak by NirSoft měl být prvním místem, kde se podíváte. Jedním z jejich nástrojů je SearchMyFiles, což je v podstatě super vyhledávač pro vaše místní soubory a složky. Má tunu filtrů, které umožňují vyhledávání podle zástupného znaku, podle data souboru, podle obsahu souboru, podle velikosti souboru, podle atributů souborů atd..
Má také režim vyhledávání nazvaný Vyhledávání duplicit. Jakmile jej stáhnete a spustíte (není třeba instalovat), stačí kliknout na rozevírací seznam nahoře a změnit hodnotu na duplikované vyhledávání..

Dále si vyberete základní složku, od které chcete začít hledat. Jak vidíte, všechno ostatní je samo-vysvětlující. Pokud hledáte pouze duplicitní soubory a chcete je všechny najít, neměňte žádný z filtrů ani nastavení. Ve výchozím nastavení jsou nakonfigurovány pro vyhledávání všeho. Pokud chcete omezit typy kontrolovaných souborů, měli byste použít filtry.
Pokračujte a klikněte Spusťte vyhledávání a výsledky získáte v okně. Zkoušel jsem své testy na vzorových fotografiích, které jsou součástí systému Windows 7, a fungovalo to docela dobře. Přestože názvy souborů pro fotografie byly odlišné, zdá se, že najdou duplikáty pouze na základě velikosti. Pokud mají přesně stejnou velikost, soubory se považují za duplicitní. Když jsem změnil (a) jednu z fotografií, neprojevoval jsem je jako duplikáty, i když se jednalo o stejnou fotku, jen o jinou velikost.
Tento způsob hledání je dobrý, ale není to ideální pro fotografie, protože tam může být doba, kdy máte stejnou fotku se dvěma různými jmény nebo stejné fotografie v různých velikostech. Také jsem narazil na problémy s dokumenty, které měly stejný obsah a dokonce stejný název, ale byly poněkud odlišné ve velikosti, a proto se ve výsledcích neprojevily. Bylo by hezké, kdyby také zobrazovali soubory se stejným názvem, i když mají různé velikosti.
To opravdu záleží na tom, co je vaším cílem, ale zmíním další programy, které hledají jinak v případě, že to není to, co hledáte.
Duplicitní čistič
Duplicate Cleaner Free je o něco lepší než nástroj NirSoft, protože má více pokročilých možností pro vyhledávací kritéria. Nejprve musíte zvolit, zda chcete najít soubory se stejným obsahem nebo zda chcete obsah ignorovat. Pak můžete také vybrat možnosti, jako je název stejného souboru, podobná jména souborů a stejná velikost.
Pomocí těchto kritérií můžete provádět složitější vyhledávání duplicit, jako je vyhledávání všech souborů se stejným názvem, ale ne nutně stejné velikosti a hledání všech souborů se stejným obsahem, ale ne nutně se stejným názvem.

Jakmile vyberete kritéria vyhledávání, budete muset přidat vyhledávací místa. Pokračujte a přejděte do složky a potom klepněte na tlačítko se malou šipkou pro přesun této složky do složky Hledat cesty boční.

Až budete hotovi, klikněte na tlačítko Skenovat nahoře a výsledky se zobrazí v okně Duplicitní soubory nebo Duplicitní složky sekcí.

Nyní se zbavit souborů, musíte kliknout na malou kouzelnou hůlku ikonu vedle Asistent výběru, klikněte na Označit, pak Vyberte skupinu, pak vyberte Všechny soubory kromě jedné v každé skupině.

Tím se označí všechny soubory ve skupině duplikátů s výjimkou jedné. Chcete-li odstranit duplikáty, musíte kliknout na kruh Odstranění souboru ikona nahoře. Můžete také označit soubory s různými kritérii, ale to je nejjednodušší způsob, jak se snažit zbavit duplikátů.
Možná jste si toho všimli Režim obrazu a Režim zvuku pod vyhledávacími kritérii a obě fungují velmi dobře, ale ne všechny funkce jsou zdarma. Volba režimu obrazu je nejlepší, ale vyžaduje, abyste si zakoupili verzi Pro za 30 dolarů. Vřele doporučuji Pro pro každého, kdo má opravdu co do činění s tunou duplikátů, včetně fotografií a zvukových souborů, protože jsem to použil a ušetřil mi spoustu času bezplatná verze nemohla dosáhnout.

V režimu obrazu můžete najít podobné snímky, i když mají jiné rozlišení nebo byly otočeny nebo převráceny. Režim zvuku umožní bezplatně vyhledávat duplicitní skladby podle metadat, ale pokud chcete porovnat skutečná zvuková data, musíte si zakoupit verzi Pro..
Rychlý vyhledávač duplicitních souborů
Pokud hledáte jen najít přesné duplikáty, pak Rychlý Duplicate File Finder je dobrá volba. Bezplatná verze vám umožní najít neomezené přesné duplikáty, ale pouze 10 skupin podobných souborů. Funkčnost podobných souborů je velmi užitečná, protože vám může pomoci najít dokumenty, jako jsou dokumenty Word, které jsou z hlediska obsahu naprosto stejné, ale z nějakého důvodu mají různé velikosti a jiné nepatrné variace.

Nicméně, že funkce spolu s několika dalšími funkcemi, jako jsou filtry a schopnost odstranit duplicitní soubory nastaví zpět 40 dolarů, což je příliš vysoká pro program, který jen najde duplikáty. Volná verze však dělá dobrou práci při hledání přesných duplikátů.
Stačí kliknout Přidat složku v horní části vyberte složky, které chcete hledat duplikáty, pak vyberte metodu vyhledávání a nakonec klikněte na tlačítko Začni skenovat tlačítko. Ve výchozím nastavení bude bezplatná verze poskytovat neomezené výsledky pro 100% Equal Files, což znamená, že musí mít přesnou velikost.

Tento program by mi opět nezobrazoval dva soubory aplikace Word, které měly stejný název a měly stejný obsah, protože se mírně liší velikostí. Když jsem si vybral Podobné soubory a nastavte Hodnota podobnosti až 75%, pak je správně ukázal. Bude však zobrazovat pouze 10 skupin podobných souborů ve volné verzi, což je trochu nepříjemné.

Celkově je to dobrý program, ale pouze užitečný pro přesné duplikáty. Pracuje nejlépe s více kopiemi obrázků, videí nebo zvukových souborů a ne tak dobře s dokumenty.
Anti-Twin
Je to legrační jméno, ale Anti-Twin je další dobrý duplikátor nálezce, který má čisté rozhraní a nesnaží se vás bombardovat reklamami. Stejně jako u většiny ostatních programů zmíněných výše, nezachytí všechny duplicitní dokumenty, pokud nehledáte identický název souboru. Obvykle s dokumenty, je to vzácné, že budete mít duplikáty s jiným názvem, takže tyto programy budou stále fungovat pro většinu lidí.

V programu Anti-Twin si musíte vybrat jednu nebo dvě „základní“ složky a pak několik možností. Pokud máte dvě složky v hlavní složce, pak můžete jednoduše vybrat složku nejvyšší úrovně jako základní složku a poté zaškrtnout Zahrnout podsložky box. Pak byste zvolili Pouze soubory v různých podsložkách pro srovnání.
Pokud máte dvě složky, které jsou na zcela jiném místě, vyberte jednu základní složku a potom zaškrtněte políčko 2. složka a vyberte druhou složku jako jinou základní složku. Pak byste to zkontrolovali Pouze soubory v různých základních složkách box. Můžete také vybrat Porovnejte všechny soubory porovnat vše mezi základními složkami a / nebo podsložkami.
Pro Srovnávací metody, můžete buď porovnat jména nebo porovnat obsah nebo porovnat oba. Všimněte si, že pokud zaškrtnete obě pole, bude porovnání před A znamená, že obě kritéria budou muset odpovídat, aby se mohla zobrazit jako duplikovaná.

Klikněte na tlačítko Vyhledat duplicitní soubory a dostanete se na další obrazovku, kde můžete vidět výsledky. Co se mi na tomto programu líbí, je schopnost porovnávat obrázky (pixely) při vyhledávání duplicitních obrázků. V podstatě, pokud máte dva obrazy, které jsou stejné, ale jeden má nižší rozlišení, budete chtít kliknout Porovnejte obsah a potom klepněte na tlačítko Porovnat obrázky (pixely) přepínač. Snižte procento na 95% méně a poté proveďte vyhledávání.

Jak vidíte, měl jsem dva soubory se stejným názvem, ale různé velikosti kvůli rozlišení. Když snížíte procento shody, zobrazí se nové zaškrtávací políčko s názvem inc. 100%, který vám v podstatě ukáže obrázky, které jsou také přesné duplikáty. Jinak uvidíte pouze ty, které jsou podobné, ale ne přesné.
Takže máte čtyři programy, které mají různé výhody a nevýhody, ale dostanou práci. Existuje spousta dalších duplicitních remover programů, ale mnoho z nich mají reklamy nebo přijít s junkware. Pokud máte nějaké dotazy nebo problémy, napište komentář. Užívat si!