Jak používat režim YouTube PiP v prohlížeči Chrome
Režim YouTube Picture-in-Picture (PiP) umožňuje uživatelům sledovat videa v malém okně za rohem při procházení dalších videí na YouTube. Tuto funkci již používáme v aplikacích Android a iOS YouTube.
Ve výchozím nastavení však nemůžeme tuto funkci používat ve webové verzi YouTube, pokud samozřejmě nevíte, jaký plugin máte nainstalovaný. Budeme diskutovat o tom, jak umožnit prohlížeči Chrome sledovat videa YouTube v režimu PiP pomocí pluginu nazvaného YouTube Picture in Picture.
(Krok 1) Nainstalujte obrázek služby YouTube YouTube v rozšíření obrázku.

(Krok 2) Po instalaci rozšíření přejděte do prohlížeče YouTube.
(Krok 3) Vyhledejte a klikněte na jakékoli video, které chcete sledovat
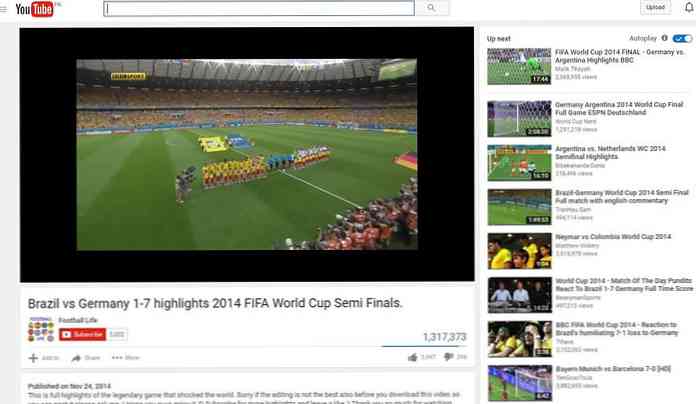
(Krok 4) Pokud při přehrávání přehráváte jiné video, přehrávané video se plynule přesune do pravého dolního rohu v mnohem menším okně.
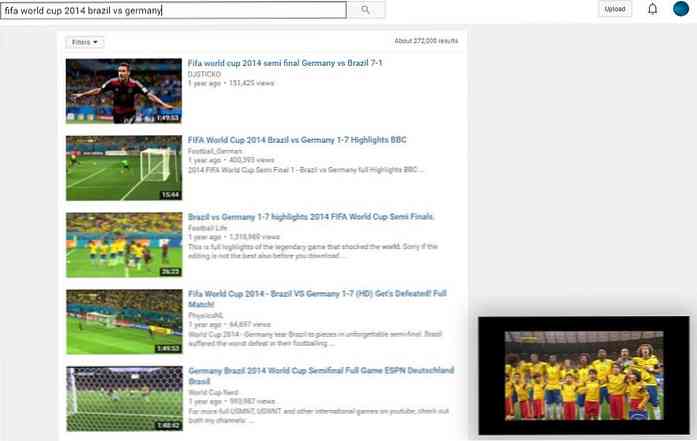
(Krok 5) Pokud podržíte kurzor nad menším videem, nad videem se zobrazí tři možnosti.
- Možnost nejvíce vlevo vám umožní sledovat videa v normálním režimu spíše než PiP.
- Prostřední volba vám umožní rozbalit nebo zmenšit video na obrazovce.
- Možnost vpravo zavře video.
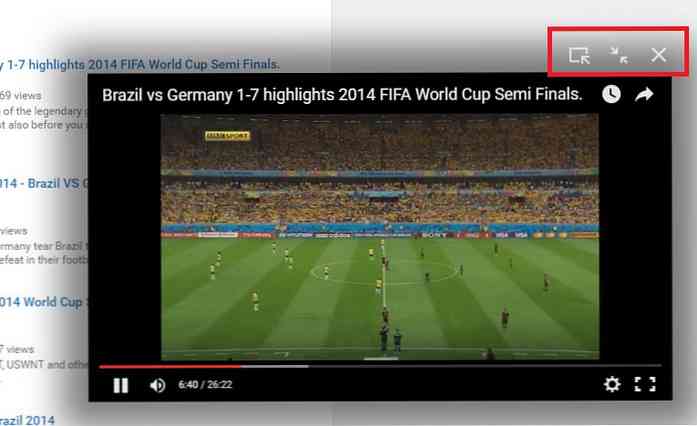
Poznámka: Pokud jste otevřeli více záložek, video v režimu PiP bude viditelné pouze na kartě YouTube a po zavření karty / prohlížeče bude video zavřeno..
Bonus
Můžete také procházet YouTube v režimu PiP pomocí Sideplayer.
(Krok 1) Nainstalujte rozšíření Chrome Sideplayer.
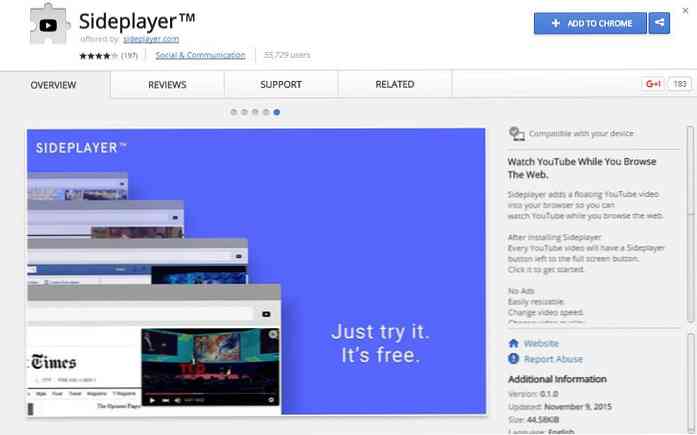
(Krok 2) Po instalaci přejděte do služby Chrome v prohlížeči Chrome a vyhledejte video, které chcete sledovat.
(Krok 3) Vyhledejte a klepněte na tlačítko Zahrajte si možnost Sideplayer Option uvnitř rámečku videa. Video se spustí v pravém horním rohu prohlížeče v samostatném okně přehrávače YouTube.
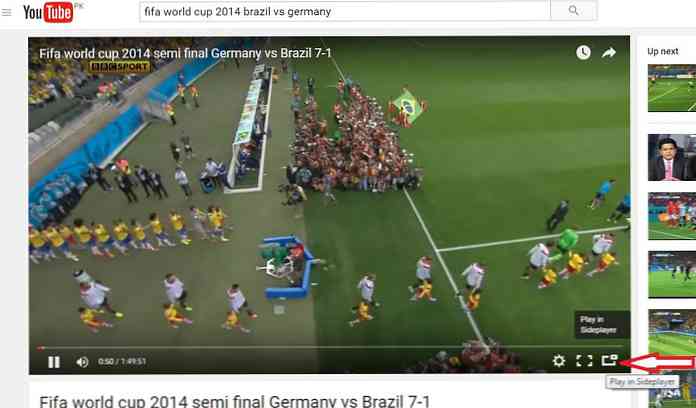
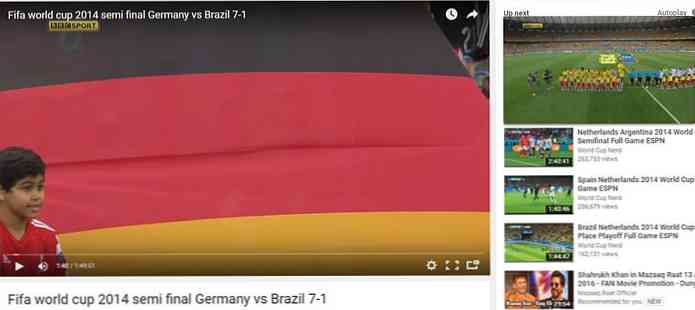
Nebo klikněte na tlačítko Sideplayer v hlavním panelu nástrojů Chrome a vložte adresu URL videa YouTube, které chcete přehrát v aplikaci Sideplayer.
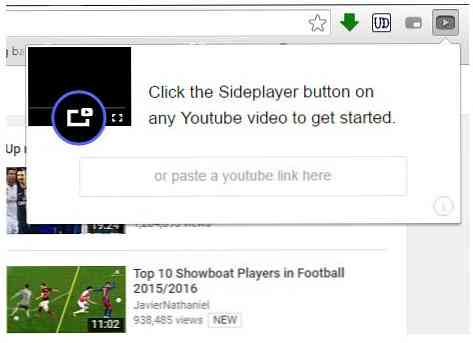
- Velikost okna videa můžete přetahovat a upravovat z rohu.
- Video můžete také přetáhnout kdekoli v prostoru prohlížeče.
- Chcete-li zobrazit možnost, kterou chcete zavřít, přejděte na hrací video.
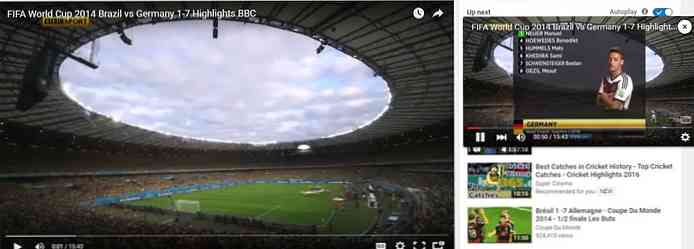
Na rozdíl od YouTube Picture v rozšíření obrázku, Sideplayer Nepřesune video automaticky do rohu, když procházíte YouTube. Zůstane také video přehrané v Sideplayer viditelné když přepneme z jedné karty na jinou kartu nebo i když zavřeme kartu, otevře se YouTube. Zavře se pouze v případě, že je prohlížeč uzavřen.




