Jak spustit Windows Apps na Android s Wine 3.0
Víno je jedním z mých nezbytných nástrojů pro práci na Linuxu. Pokud nevíte, víno, to je kompatibilní vrstva mezi Windows a Linuxem, který překlenuje mezeru mezi těmito dvěma a umožňuje Windows aplikace pro práci na Linuxu; téměř magicky.
Zatímco Víno je k dispozici již dlouhou dobu, jeho nové vydání přineslo důležitou aktualizaci - podpora pro Android. To znamená, že nyní můžete snadno spouštět aplikace systému Windows na platformě Android. A tímto příspěvkem vám řeknu, jak to udělat. Podívejme se na to.
Předpoklady
Víno pro Android je jednoduchá aplikace a potřebujete pouze Android zařízení s funkčním internetovým připojením stáhnout a spustit. Můžete také stáhnout požadovanou aplikaci (Wine's APK) a Windows aplikace (.exe) v počítači a přenést je do mobilního zařízení v případě, že váš smartphone nemá funkční síťové připojení.
Stáhnout a nainstalovat víno
Chcete-li začít s tímto návodem, postupujte podle následujících pokynů:
- otevřeno “https://dl.winehq.org/wine-builds/android/” ve vašem mobilu.
- Stáhněte si nejnovější dostupné na platformu zařízení. Například jsem si stáhl “wine-3.2-arm.apk” na mém telefonu, ale možná budete potřebovat “x86” verze, pokud má vaše zařízení místo procesoru ARM procesor CPU (jako moje).
- Otevřete stažený soubor APK a do zařízení nainstalujte aplikaci Wine.

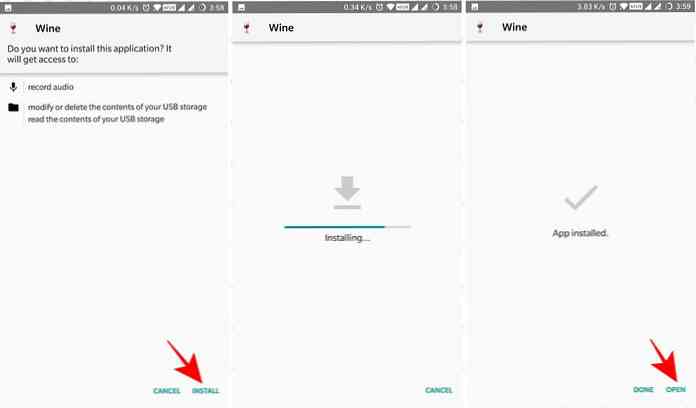
Vyzkoušejte Wine na Androidu
Po stažení a instalaci programu Wine do zařízení je čas s ním experimentovat. Chcete-li pokračovat v této příručce, postupujte podle níže uvedených kroků:
- Otevřete aplikaci Wine na vašem zařízení se systémem Android. Pokud jej spouštíte poprvé, bude nějakou dobu trvat, než se soubory extrahují a nastaví prostředí Windows, ale od druhého okamžiku bude mnohem rychlejší.
- Jakmile je Wine načten, uvidíte klasický desktop Windows, který mi okamžitě připomíná Windows 98. Možná klikněte na tlačítko Start, a k vašemu překvapení uvidíte jen dvě možnosti, což naznačuje, že je toho mnohem víc.
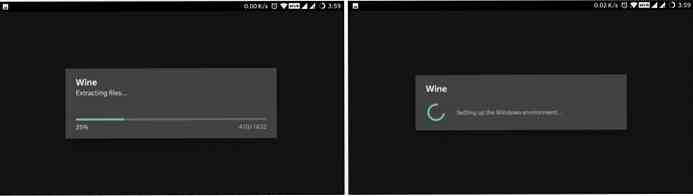
Stáhněte si aplikace a nástroje
Ačkoli Wine for Android bylo umožněno po provedení šesti tisíc změn v jeho codebase stále v rané fázi. To znamená, že v době psaní podporuje Wine 3.x pouze aplikace WinRT na zařízeních ARM a Win32 na zařízeních x86, bohužel.
Protože většina z nás vlastní zařízení poháněné procesorem ARM, můžeme spouštět aplikace WinRT pouze pomocí aplikace Wine na platformě Android. Seznam podporovaných Aplikace WinRT jsou malé, jak jste teď museli uhádnout; a můžete přistupovat k úplnému seznamu aplikací v tomto vlákně v XDA Developers.
Pokud však máte to štěstí, že se vám podaří zařízení s procesorem Intel Stejně jako ASUS ZenFone 2 máte mnohem více možností vybrat si z podporovaných aplikací. To proto, že můžete spustit aplikace Win32, tj. x86 aka 32-bitové aplikace pomocí Wine for Android.
Pokud potřebujete nainstalovat aplikaci Windows uvnitř Wine, je tento proces tak jednoduchý, jak je popsáno níže:
- Na pracovní ploše Wine klikněte na Start tlačítko.
- Vybrat Kontrolní panel a jdi “Přidat nebo odebrat programy” z možností.
- Otevře se nové okno. Klepněte na tlačítko Nainstalujte tlačítko v něm.
- Otevře se dialogové okno souboru. Tady můžete procházet a vybrat aplikaci (.exe), který chcete nainstalovat.
- Zobrazí se instalační program programu. Následuj pokyny na obrazovce Instalační program instaluje a instaluje při instalaci jiného programu ve Windows.
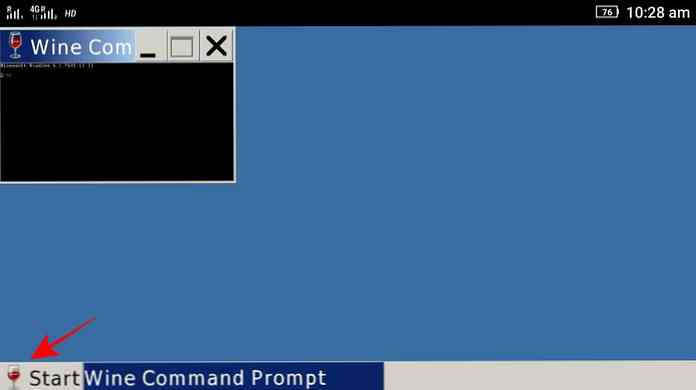
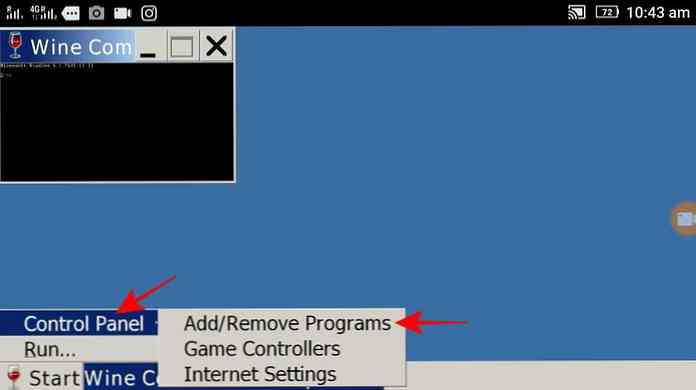
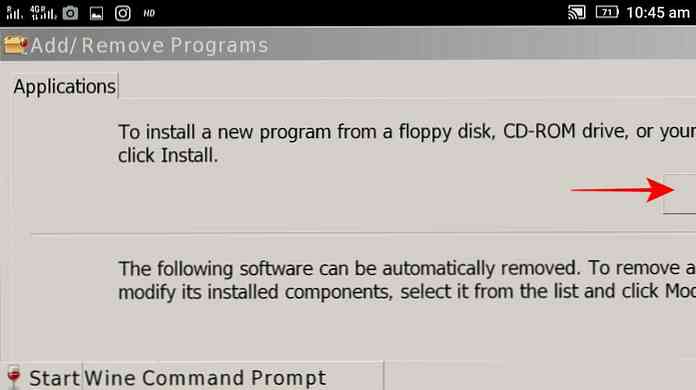
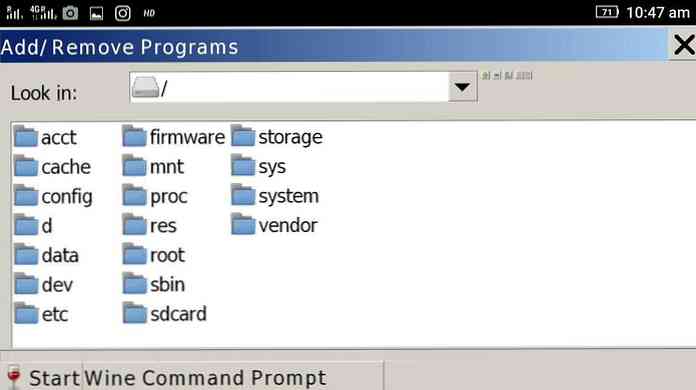
Případně můžete použít Příkazový řádek vína k instalaci nebo spustit program uvnitř Wine. Stačí zadat plnou cestu spustitelného souboru do příkazového řádku a Wine zobrazí instalační program programu. Poté postupujte podle pokynů na obrazovce a na konci procesu bude program nainstalován. A uvidíte jeho v nabídce Start.
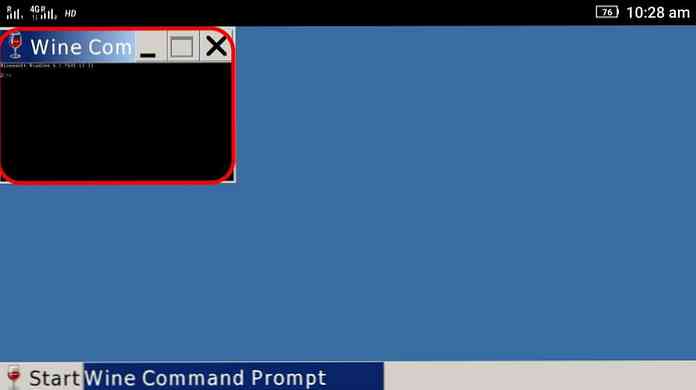
Pokud se například pokoušíte nainstalovat program Poznámkový blok ++ (s “npp.exe” jako jeho soubor) a jeho instalátor se nachází ve vašem přístroji Stahování adresář, který se nachází na adrese “/ sdcard / Ke stažení”. Pak musíte napsat “/sdcard/Downloads/npp.exe” uvnitř okna příkazového řádku.
Problémy s řešením problémů
Níže jsou uvedeny některé z nejběžnějších problémů s vínem a některé pokyny k jejich řešení.
1. Víno se nenainstaluje na mém zařízení Android.
Pokud ji nemůžete nainstalovat, možná stažený soubor APK je poškozen. V takovém případě si jej stáhněte a zkuste jej znovu nainstalovat. Při instalaci Wine, pokud se vám zpráva říká “není povoleno instalovat neznámé aplikace“, pak musíte změnit nastavení. Můžete to udělat tak, že přejdete na Nastavení > Bezpečnostní a pak zapnout “Neznámé zdroje”.
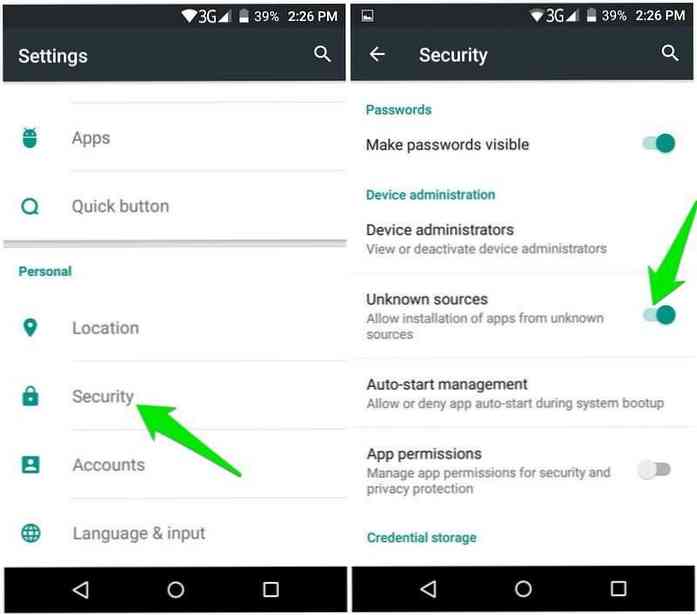
Pokud nepoužíváte chuť Google pro Android, může se toto nastavení nacházet na jiném místě - jen hledat v Nastavení nebo Google postup pro vaše zařízení. Po změně této možnosti můžete zkusit nainstalovat tuto aplikaci - bude fungovat.
2. Víno se nespustí / nespustí na zařízení Android.
Pokud jste schopni nainstalovat Víno, ale není možné spustit nebo spustit stejný, pak je tam nějaký problém s vaším přístrojem - pravděpodobně problém s kompatibilitou.
Všimněte si také, že Wine 3.x (až 3.2 v době psaní) nepodporuje Android 8 (Oreo). To znamená, že Wine 3.x na Android 8 bude vždy uvízl na “Nastavení prostředí Windows… ” obrazovka.
Navíc jsem během testů používajících Android Emulator zjistil, že Wine 3.2 nefunguje na emulovaných zařízeních - pro verze ARM i x86. I když jsou zařízení přiřazena dostatek prostředků, nemohla jsem se dostat na klasický desktop na Wine pomocí emulátoru. Což bylo řečeno, prosím, vězte to Wine 3.2 nemusí fungovat na AVD (Virtuální zařízení Android).
3. Soft aka on-screen klávesnice se nezobrazuje.
Wine 3.2 ještě není kompletní, pokud jde o funkce a tato chyba je jedním z důkazů jeho nedokonalosti. To bude řečeno potřebují fyzickou klávesnici (např. klávesnice Bluetooth) pro práci s Wine. Je to proto, že soft klávesnice se nezobrazí na obrazovce v případě, že chcete něco napsat, a jediné řešení je zapojte pevnou klávesnici.
4. V dialogovém okně nelze vybrat adresář ani soubor.
Výchozí nastavení systému Windows vyžaduje, abyste poklepali na položku (řekněme soubor nebo složku), abyste ji otevřeli, jak musíte provést v systému Windows. Vzhledem k tomu, že hovoříme o zařízeních s podporou dotyku, musíme poklepáním dvakrát napodobíte dvojité kliknutí. A zjistil jsem, že to nefunguje velmi dobře, alespoň prozatím.
Proto je dobré používat fyzickou klávesnici a pomocí navigačních tlačítek procházejte okny, možnostmi, adresáři atd. nebo vyberte soubor nebo složku.
To je vše o použití Wine na Androidu
Doufám, že se vám podaří nainstalovat a spouštět aplikace systému Windows na platformě Android pomocí aplikace Wine. Pokud se dostanete do problémů, můžete požádat o řešení na fóru WineHQ a níže můžete napsat komentář a zeptat se mě přímo.




