Jak změnit formát souboru MacOS Screenshot
Ve výchozím nastavení jsou všechny screenshoty, které si vezmete na makra jsou uloženy na ploše ve formátu obrazového souboru .PNG. Pokud z nějakého důvodu chcete změnit tento formát souboru z .PNG na jiné, můžete to udělat snadno.
MacOS umožňuje změnit výchozí snímek z .PNG do následujících formátů: JPEG, GIF, TIFF a PDF.
Zde je návod, jak to udělat.
1. Spusťte Terminál
Stiskněte klávesu Command + Space a poté zadejte „Terminal“ a stiskněte klávesu Zadejte Chcete-li spustit aplikaci Terminál.

2. Změna výchozího formátu
Chcete-li změnit výchozí formát souboru snímku obrazovky, zadejte následující příkaz, nahrazení .PNG pomocí .JPG.
defaults napište com.apple.screencapture typ jpg; killall SystemUIServer
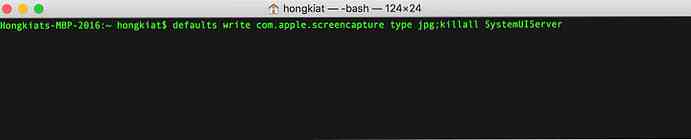
killall SystemUIServer část příkazu v podstatě obnovuje systém tak, aby byl příkaz převzat v platnost.
Jiné formáty souborů
Pokud chcete změnit výchozí formát .PNG na jiné formáty souborů, jednoduše jej nahraďte jpg po typ s gif, tiff nebo pdf. Nebo můžete použít i níže uvedené příkazy.
GIF
defaults napsat com.apple.screencapture typ gif; killall SystemUIServer
defaults napište com.apple.screencapture typ pdf; killall SystemUIServer
TIFF
defaults napsat com.apple.screencapture typ tiff; killall SystemUIServer
Vraťte se zpět do PNG
A samozřejmě, pokud byste jej chtěli vrátit zpět do formátu obrazu .PNG, použijte následující příkaz:
defaults napište com.apple.screencapture typ png; killall SystemUIServer
Závěr
A je to! Nyní jděte a udělejte screenshoty a uložte je ve vašem preferovaném formátu.

Přečtěte si také:
- 30 nejlepších bezplatných screenshotů a pluginů
- Nejrychlejší způsoby, jak pořídit snímky obrazovky ve Windows 10
- Screenshot klávesové zkratky pro Windows a makra
- 9 Aplikace pro nahrávání obrazovky Android
- 5 nejlepších aplikací pro nahrávání obrazovky pro Windows
- Jak na to - Zahrnout ukazatel myši do obrazovky



