Jak vždy otevřít prohlížeč v soukromém režimu
Váš prohlížeč Soukromý režim nezanechává stopy po procházení počítače, což je velmi užitečné, pokud váš počítač používá i ostatní lidé. Pokud chcete, aby vaše prohlížení soukromé po celou dobu, pak by vás mohlo zajímat ve výchozím nastavení spusťte prohlížeč v soukromém režimu.
V tomto příspěvku vám ukážu, jak můžete otevřít prohlížeč Chrome, Firefox, Internet Explorer a Opera v soukromém režimu při spuštění prohlížeče.
Poznámka: Soukromý režim může odstranit pouze stopy na vašem počítači, činnost může být stále sledována ze sítě nebo pomocí nástroje pro kontrolu špionáže.
Google Chrome
Můžeš upravte jeden ze zkratek Chrome tak, aby byl vždy otevřen v režimu inkognito přidáním příkazu. K tomuto účelu můžete zvolit libovolnou zkratku, včetně zástupce na ploše, nabídky Start nebo dokonce na hlavním panelu.
- Klepněte pravým tlačítkem myši na požadovanou zkratku a vyberte “Vlastnosti” z místní nabídky.
- Tady pod “Zkratka” přidejte
-inkognitona konci “cílová” řetězec. Například,… Chrome.exe "-incognito. Všimněte si, že mezi koncovými uvozovkami a pomlčkou je mezera.

Nyní klikněte na “OK” a zástupce bude upraven.
Kdykoli budete mít přístup k Chrome z tohoto zástupce, otevře se v režimu inkognito (soukromý režim).
Mozilla Firefox
Existují dva způsoby, jak můžete Firefox donutit, aby se vždy otevíral v soukromém režimu. Můžete změnit jeho zástupce nebo povolit tuto funkci z možností Firefoxu.
Metoda 1: Povolení v prohlížeči Firefox
- Ve Firefoxu klikněte na hamburger menu v pravém horním rohu a vyberte možnost “Možnosti“.
- Zde se přesuňte na “Soukromí” a zaškrtněte políčko vedle “Vždy používejte režim soukromého prohlíženíE” pod “Dějiny” sekce.
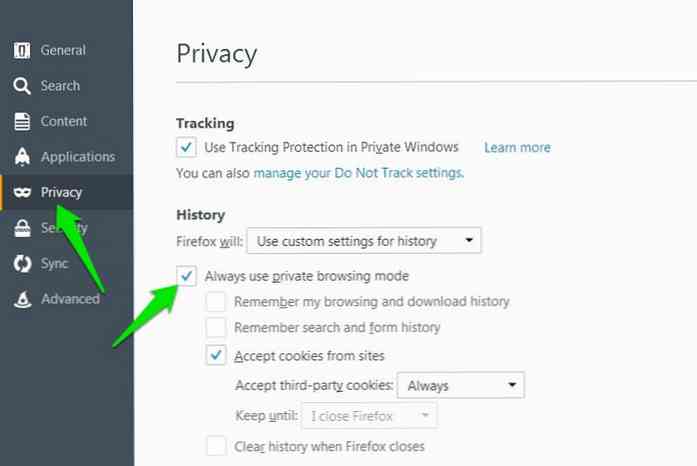
Budeš muset restartujte Firefox nastavení.
Kdykoli otevřete Firefox z libovolné zkratky, otevře se v režimu Soukromé. I když se ikona režimu Soukromý režim Firefoxu neobjeví v horní části prohlížeče, ale nebojte se, stále procházíte v soukromém režimu.
Metoda 2: Úprava zástupce aplikace Firefox
- Klikněte pravým tlačítkem myši na některý ze zástupců Firefoxu a vyberte Vlastnosti z nabídky.
- Nyní přidejte
-soukroména konci cílová řetězec. Ujistěte se, že mezi uvozovky a pomlčku přidáte mezeru takhle"… Firefox.exe" -private.
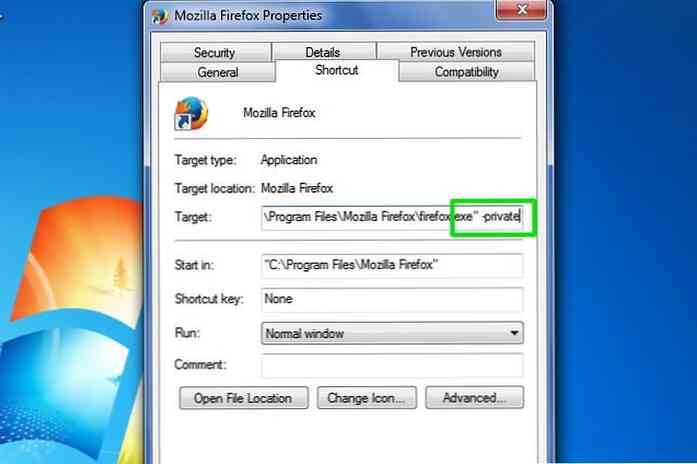
Klikněte na tlačítko OK pro potvrzení změny, a když otevřete Firefox pomocí této zkratky, otevře se v privátním režimu.
V horní části prohlížeče se zobrazí obvyklá stránka Soukromý režim spolu s ikonou Soukromý režim.
Operní
Chcete-li otevřít režim soukromého prohlížení v aplikaci Opera, můžete provést následující kroky:
- Klikněte pravým tlačítkem myši na libovolné zástupce Opery a klikněte na Vlastnosti z místní nabídky.
- Podobně jako Firefox, musíte přidat
-soukroména konci cílová řetězec s mezerou mezi uvozovkami a pomlčkou.
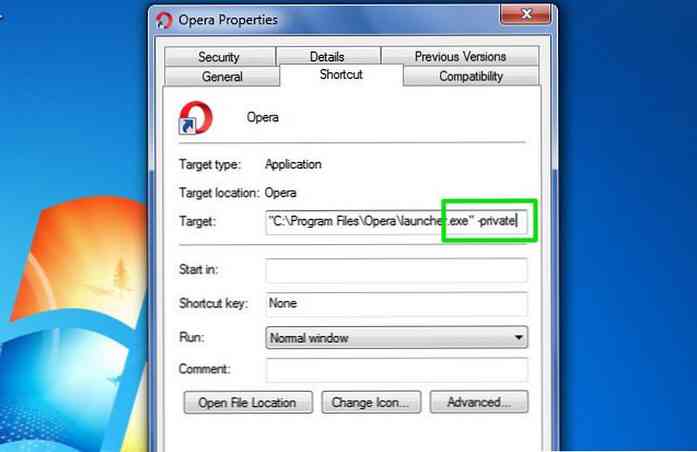
Nakonec klikněte na OK Změny provedete stisknutím tlačítka. Spusťte Opera pomocí této zkratky a spustí se v privátním režimu.
internet Explorer
Podobně jako u jiných prohlížečů v tomto seznamu, budete také muset upravit cílová ve výchozím nastavení otevřete aplikaci Internet Explorer v soukromém režimu.
Nicméně, ve Windows 10 budete muset upravit původní zástupce aplikace Internet Explorer uvnitř Windows Příslušenství to nebude fungovat pro vlastní zástupce.
Chcete-li otevřít původní zástupce, zadejte jej internet Explorer ve vyhledávacím panelu a klepněte na něj pravým tlačítkem myši. V nabídce vyberte položku Otevřít umístění souboru.
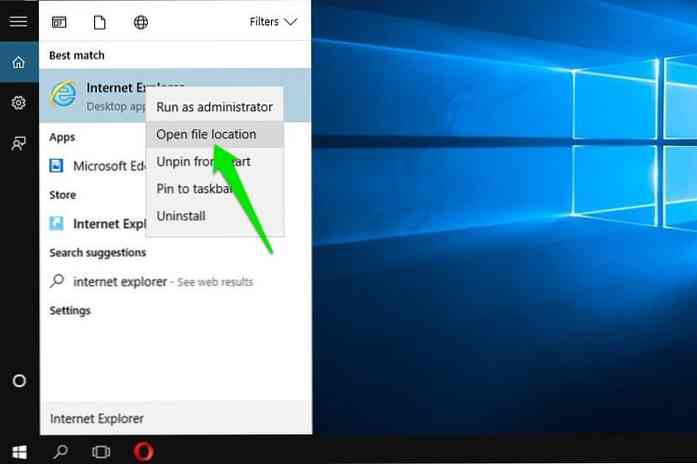
Otevře se Průzkumník Windows a měli byste mít možnost vidět zde zástupce aplikace Internet Explorer. Klikněte na něj pravým tlačítkem myši a poté klikněte na Vlastnosti z místní nabídky. Nyní přidejte -soukromé na konci cílová řetězec a klikněte na OK pro potvrzení.
Nyní můžete přistupovat k aplikaci Internet Explorer z libovolného zástupce a bude vždy otevřen v soukromém režimu.
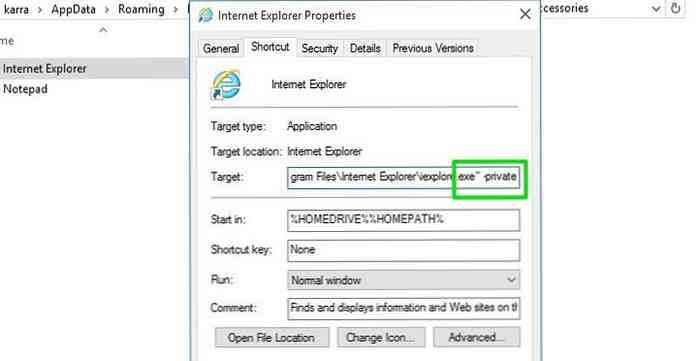
Safari a Microsoft Edge
Vypadá to jak Safari, tak Microsoft Edge neumožňují měnit výchozí nastavení spouštění. Pro Microsoft Edge jsem se pokusil modifikovat jeho zástupce z různých oblastí.
Pole Target bylo buď neupravitelné, nebo se po provedení úprav nic neděje. Prozatím budete muset ručně spusťte soukromé okno otevřete prohlížeč.
Zabalit
Doporučuji vám vytvořit samostatný zástupce pro spuštění oblíbeného prohlížeče v soukromém režimu. Soukromý režim také odstraňuje soubory cookie a další užitečné informace o navštívených webech. Chcete-li usnadnit přístup, můžete v normálním režimu procházet některé webové stránky..
Kromě toho, pokud potřebujete zastavit otevírání prohlížeče v soukromém režimu, stačí vrátit provedené změny.




