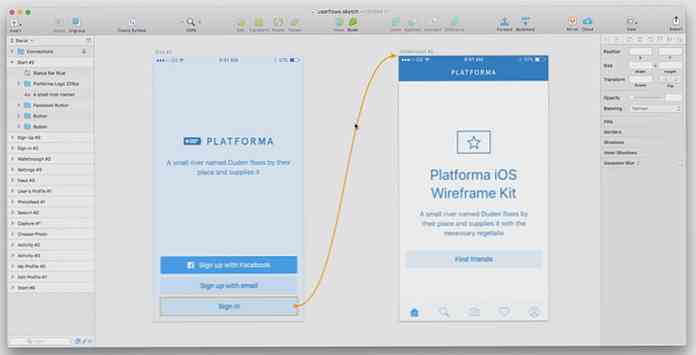Vytvořit složky různých barev v systému Windows [Quicktip]
Dlouhou dobu jste čelili stejné ikoně žluté složky ve Windows, s menšími změnami, například velikostí a tvarem, ale ne barvou - a neexistuje jediná možnost, která by ji umožnila změnit. Se stovkami složek ve složkách, to rozhodně není snadné zjistit složku, kterou hledáte v každém okamžiku.
Změna barvy ikony složky by vám pomohla snadno rozpoznat a odlišit složky, nikoli pouze záviset na názvu složky.
Barevnost ikony složky nemusí být možná ve Windows, ale už ne s aplikací Folder Colorizer, což je desktopová aplikace, která vám umožní změnit barvu ikon ve složce a pomoci reorganizovat složky..
Nainstalujte složku Colorizer
Stáhněte si složku Colorizer do počítače. Po stažení, spusťte FolderColorizerSetup.exe přečtěte si Licenční smlouvu a pokud souhlasíte, klikněte na tlačítko Další.

Pokud souhlasíte, můžete nyní pokračovat v instalaci, takže klikněte na tlačítko 'Instalovat'.

Pokud uprostřed instalace budete požádáni o aktivaci Microsoft Dot Net 3.0 Framework. Pravděpodobně budete muset stáhnout rámec pro Dot Net 3.0, otevřít balíček, přečíst si podmínky licenční smlouvy a pokud souhlasíte, klikněte na tlačítko „Instalovat“..

Klikněte na 'Yes' pro pokračování instalace Colorizeru.

To je vše, instalace je nyní kompletní. Jste připraveni přidat barvu na plochu.
Ikona zbarvení složky
Chcete-li začít rozlišovat svou složku, vyberte libovolnou ikonu složky, kterou chcete změnit, klikněte na ni pravým tlačítkem myši, vyberte možnost Colorize! a poté vyberte libovolnou přednastavenou barvu.

Jakmile vyberete barvu pro vaši složku, barva ikony složky se automaticky změní ze standardní žluté barvy na vybranou barvu.

Pokud potřebujete použít vlastní barvy, klikněte znovu pravým tlačítkem myši a vyberte 'Colorize!' a vyberte možnost Vlastní…

V okně vyberte libovolnou barvu, kterou chcete použít, a klikněte na tlačítko Přidat barvu..

Tato vlastní barva bude uložena jako přednastavená barva, takže ji budete chtít použít při příštím použití přímo ze seznamu..
Obnovit výchozí barvu ikony
Pokud se rozhodnete obnovit původní barvu ikony složky, klikněte pravým tlačítkem myši na složku, vyberte možnost Colorize! a vyberte možnost Obnovit původní barvu.

Změny budou provedeny okamžitě a uvidíte, že barva ikony složky se vrátila na původní žlutou.
Závěr
Díky složce Colorizer můžete nyní vybarvovat ikony složek a usnadnit tak uspořádání složek. Můžete dokonce kategorizovat složky podle typu obsahu a nastavit, jakou barvu použít pro každou kategorii, takže příště, když je potřebujete najít, bude pro vás snazší je rozpoznat..