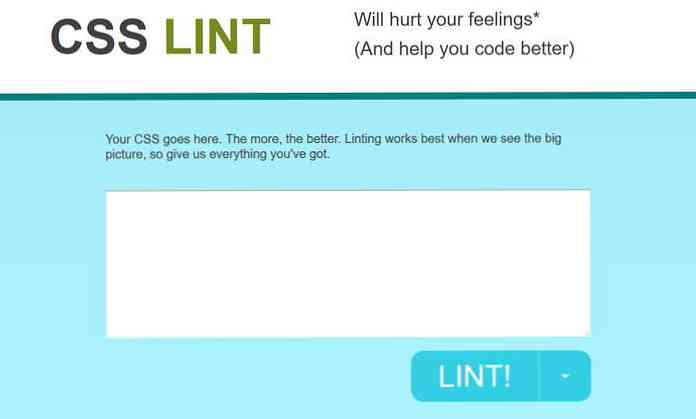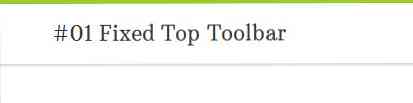10 nejchladnějších skrytých nastavení Firefoxu, které byste měli vědět
Existují spousta nastavení Firefox nabízí kromě obecných, které najdete v nabídce Možnosti. Mnoho z těchto pokročilých nastavení lze nalézt na stránek které používají o: protokol. V tomto článku vám ukážu 10 méně známých nastavení Firefoxu které mohou být užitečné ve vašem každodenním pracovním postupu.
Když navštívíte některý z o: stránky v níže uvedeném seznamu, a jsou vyzváni s varovnou zprávou, stačí kliknout buď na OK nebo budu opatrný, slibuji! tlačítko - podle toho, se kterým se setkáte.
1. Proveďte vyhledávání DNS
Můžete provést interní vyhledávání DNS (nalezení IP adresy domény) ve Firefoxu.
Typ o: vytváření sítí do panelu Adresa URL a stiskněte klávesu Enter. Na následující stránce klikněte “Vyhledávání DNS” v postranním panelu zadejte název domény a klepněte na tlačítko Řešit, chcete-li zobrazit jeho adresu IP.

2. Blokovat automatické obnovení
Někdy přicházejí webové stránky s aktualizačními hlavičkami HTTP, které často obnovují stránky.
Pokud to chcete zastavit, přejděte na stránku o: preference # pokročilé, a pod nadpisem Přístupnost zaškrtněte políčko označené “Upozorněte mě, když se webové stránky snaží přesměrovat nebo znovu načíst stránku”.
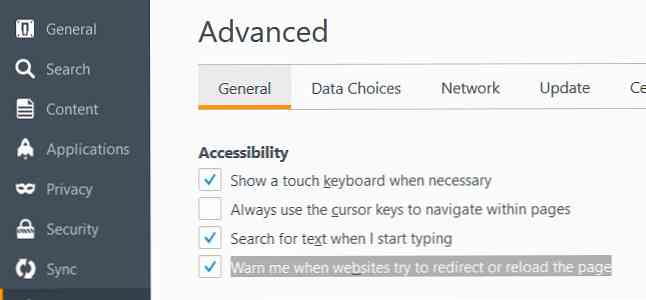
3. Hledat při psaní
Stisknutím klávesy Ctrl + F otevřete vyhledávací pole ve Firefoxu, které uživatelům umožňuje vyhledávat řetězec na webové stránce. Ale je možné ušetřit klávesové klávesy a začít hledat, jak začnete psát.
V “Přístupnost” sekce o: preference # pokročilé zaškrtněte políčko označené “Hledám text, když začnu psát”.
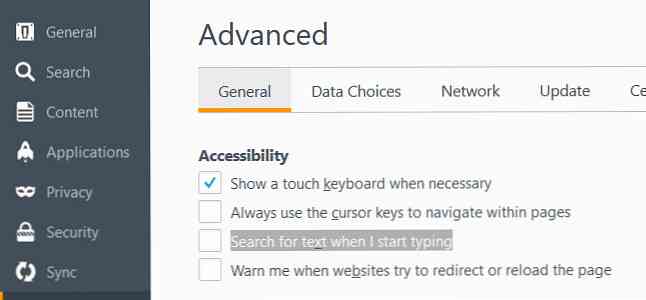
Od teď, když začnete psát a kurzor není v poli pro zadávání textu na stránce, Firefox okamžitě začne hledat text na webové stránce.
4. Unmap Backspace Key
Zabránit tomu, aby byl někdo překvapen tím, kdo se snaží plížit backspace do historie prohlížeče, můžete akce backspace s tou, která posouvá stránku nahoru po stisknutí Backspace, posouvá ji dolů na Shift + Backspace. Klávesu Backspace můžete také konfigurovat tak, aby nedala žádnou akci vůbec.
Jít do o: config, a typ browser.backspace_action do vyhledávacího panelu. Výchozí hodnota tohoto nastavení prohlížeče je 0.
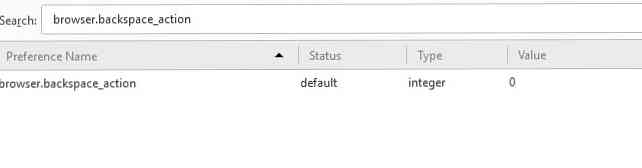
Poklepejte na něj a změňte jej na 1 pro mapování rolování akce klávesou Backspace nebo ji změňte na 2 pro odemknutí z jakékoli akce.
5. Pohybujte se kurzorovými klávesami
Čtení dlouhého článku nebo příběhu online a chcete více kontroly při skákání? Můžeš použijte kurzor pro navigaci v textu.
Pod “Přístupnost” na o: preference # pokročilé zaškrtněte možnost “Pro procházení stránkami používejte vždy kurzorové klávesy”.
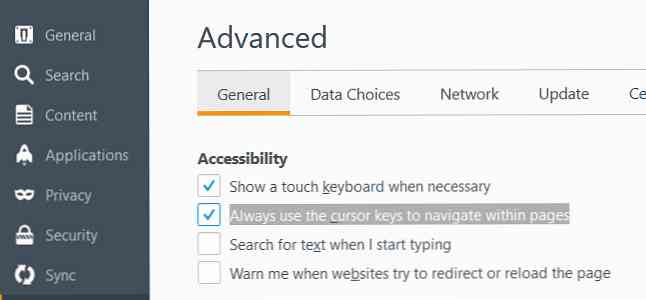
Kromě výchozího šipkového kurzoru, a blikající textový kurzor se také objeví na webových stránkách. Pomocí kláves se šipkami se můžete pohybovat.
6. Paste On Middle Click
Máš myš se středním tlačítkem? Použijte ho vložte text ze schránky do textových polí na webových stránkách.
Jít do o: config, a typ middlemouse.paste do vyhledávacího panelu. Výchozí hodnota je Nepravdivé, poklepejte na něj a změňte jej na skutečný.
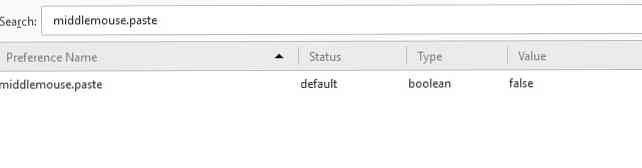
7. Přizpůsobení záhlaví a zápatí tisku
Při tisku webové stránky ve Firefoxu se používá výchozí rozvržení. V levém horním rohu tiskové stránky se nachází název webové stránky, v pravém horním rohu je adresa URL, v levém dolním rohu je počet stránek celkem a v pravém dolním rohu je datum..
Můžeš změnit toto uspořádání, můžete například přidat něco do středu záhlaví nebo zápatí, odstranit všechny výchozí informace nebo je nahradit vlastním textem.
Na o: config stránky šest nastavení pro přizpůsobení záhlaví tisku a zápatí:
print.print_headercenterprint.print_headerleftprint.print_headerrightprint.print_footercenterprint.print_footerleftprint.print_footerright
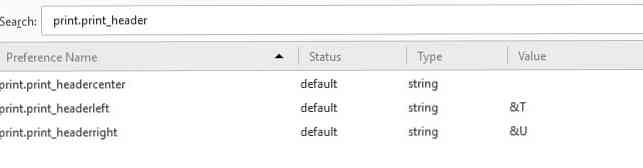
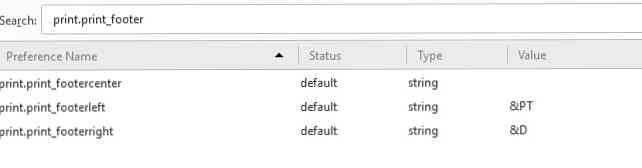
Musíte zadat název nastavení z výše uvedeného seznamu do vyhledávacího panelu na o: config pro změnu jeho hodnoty. Hodnota může být některého z následujících řetězců nebo vlastního textu:
& D- Čas schůzky& P- Číslo stránky& PT- Počet stránek s celkovým počtem stránek& T- Název webové stránky& U- URL
8. Změňte výchozí barvy
Máte možnost změnit výchozí barvy pozadí, textu a odkazů ve Firefoxu.
Jít do o: preference # obsah, klikněte na položku Barvy… “Fonty a barvy” a vyberte nové barvy.
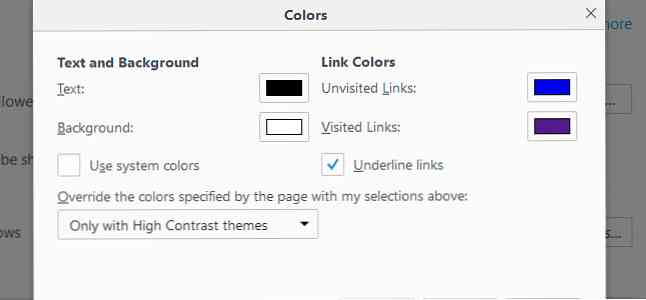
9. Filtr Awesome Bar Odkazy
Úžasný pruh, pruh umístění Firefoxu zobrazuje seznam odkazů, když začnete psát. Zobrazované odkazy jsou převzaty ze záložek, historie prohlížeče a aktuálně otevřených stránek.
Můžeš filtrovat tyto úžasné odkazy zadáním jednoho z následujících speciálních znaků do pruhu umístění, a to buď před dotazem, nebo před samotným dotazem:
#- Název shodné stránky@- Shoda adresy URL*- Shoda pouze s odkazy v záložkách^- Shoda pouze s odkazy v historii+- Shoda pouze s odkazy, které jsou označeny%- Shoda pouze s odkazy, které jsou v současné době otevřené
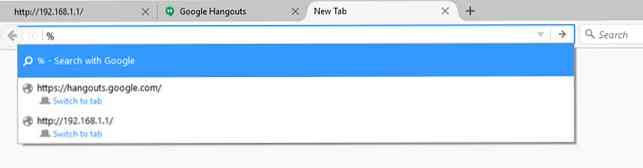
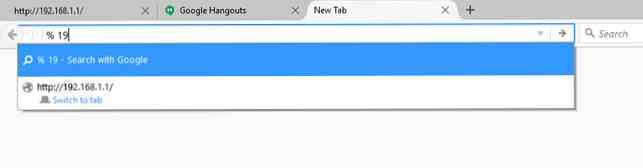
10. Záložky automatického exportu V HTML
Pokud chcete, aby Firefox Automatické ukládání záložek ve formátu HTML jako seznam odkazů, můžete tak učinit pomocí o: config, psaní na stroji browser.bookmarks.autoExportHTML do vyhledávacího panelu a změnou výchozího nastavení Nepravdivé hodnotu skutečný dvojitým kliknutím na něj.
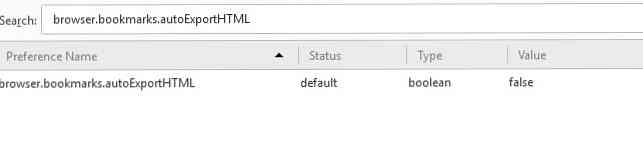
Když restartujete prohlížeč, pojmenovaný soubor bookmarks.html se zobrazí ve složce profilu Firefoxu se všemi odkazy na záložky.
Chcete-li zobrazit složku profilu, přejděte na stránku o: podpora, a stiskněte tlačítko Zobrazit složku. Všimněte si, že můžete je třeba restartovat celý systém, aby se změna projevila.
Od této chvíle, pokaždé, když opustíte Firefox, bookmarks.html Soubor bude aktualizován podle aktuálního seznamu záložek.