Nejlepší způsoby, jak rychle skrýt aplikace systému Windows
Pravděpodobně narazíte na situaci doma nebo v kanceláři, kde jste na počítači dělali něco důvěrného a v té době přišel někdo jiný. Pokud jste neplánovali dopředu, jediná věc, kterou můžete udělat, je pokus o minimalizaci aplikace, která je poměrně pomalá a poskytne další osobě dostatek času, aby zjistila, co děláte..
V tomto článku vám ukážu několik způsobů, jak rychle skrýt vaše aplikace a okna, z nichž některé budou více zřejmé než jiné. V závislosti na tom, kdo se snažíte skrýt okna od (šéf, děti, manželka, atd.), Může být vaše optimální metoda odlišná.
CTRL + ALT + DEL

Moje nejoblíbenější metoda je prostě stisknout CTRL + ALT + DEL a stiskněte Zadejte. Ve výchozím nastavení Zamkněte počítač je zvýrazněno tlačítko. Stisknutím tří tlačítek se zobrazí dialog s několika možnostmi Zamkněte počítač, Přepnout uživatele, Odhlásit se atd. Stisknutí Zadejte automaticky zvolí možnost Zamknout počítač.

To je nejlepší způsob, jak skrýt vše na ploše. Jediné nevýhody jsou, že to není příliš jemné a musíte stisknout stejné tlačítko combo plus heslo pro odemknutí počítače.
Pokud máte k dispozici klávesnici, která má na ní klávesu Windows, můžete ji také stisknout Klávesa Windows + L. Jedná se o mnohem rychlejší metodu, jak zamknout počítač než stiskem kláves CTRL + ALT + DEL a potom stisknutím klávesy Enter.
Klávesa Windows + D
Pokud nechcete heslo znovu zadávat, můžete zkusit jinou klávesovou zkratku. Bez ohledu na to, kolik programů nebo oken máte na ploše otevřeno, můžete je minimalizovat stisknutím tlačítka Klávesa Windows + D.
To minimalizuje vše, co je na ploše otevřené. Samozřejmě musíte mít klávesnici od společnosti Microsoft, která má na ní vlastní klíč Windows.

Toto tlačítko combo je velmi podobné tlačítku Show Desktop, které bylo na hlavním panelu systému Windows XP. Pokud se vám tato funkce opravdu líbí, můžete v systému Windows 7 povolit i ikonu Zobrazit plochu. Také jsem testoval přidání panelu nástrojů pro rychlé spuštění do systému Windows 8 a aktivaci ikony Zobrazit plochu. Systém Windows Key + D také funguje dobře na Windows 7 a Windows 8, aniž by bylo nutné povolit ikonu Zobrazit plochu.
Zástupce spořiče obrazovky
Dalším šikovným způsobem, jak skrýt plochu, je spořič obrazovky. Všechny spořiče obrazovky jsou uloženy ve Windows pomocí přípony .SCR. Pokračujte a proveďte vyhledávání ve Windows * .scr a měli byste získat seznam všech spořičů na vašem počítači.

Jediné, co musíte udělat, je vytvořit zástupce pro některý z těchto souborů na ploše nebo na panelu rychlého spuštění. Stačí dvakrát kliknout na zástupce a váš spořič obrazovky se spustí automaticky, není třeba čekat na nečinnost!
Zástupce k souboru .SCR můžete vytvořit tak, že na něj kliknete pravým tlačítkem myši Poslat komu a výběr Plocha (vytvořit zástupce).
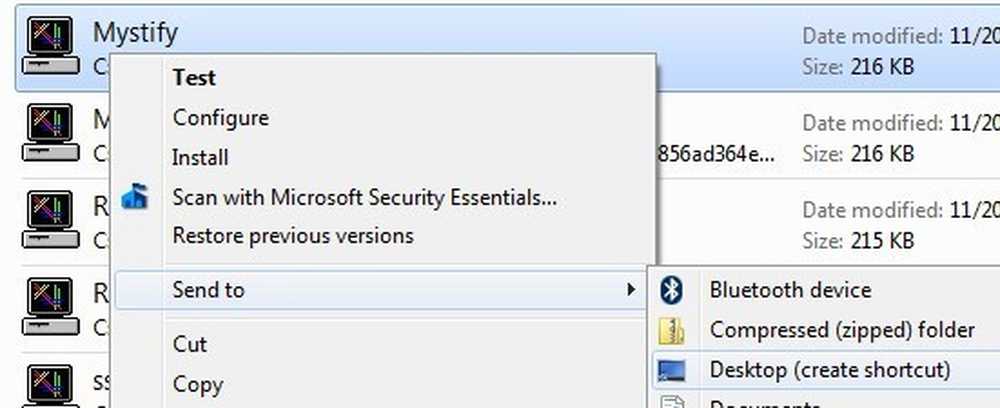
Pokud to není dost rychlé pro vás nebo vaše ruce mají tendenci být na klávesnici více než myš, pak můžete také použít program s názvem AutoHotKey přiřadit klávesovou zkratku pro spuštění souboru .SCR, kdykoli budete chtít. K používání funkce AutoHotKey existuje trochu křivky učení, ale je to docela mocné, i když používáte pouze malou část jejích funkcí..
Nástroje třetích stran
Všechny výše uvedené metody vyžadují interakci klávesnice, což je v pořádku pro uživatele notebooků, ale může být pomalejší pro uživatele počítačů, kteří mají většinu času ruce na myši. Tam jsou některé opravdu dobré freeware nástroje, které vám umožní skrýt jednotlivé aplikace nebo všechny aplikace pomocí klávesových zkratek nebo kliknutí myší.
Nástroj Skrýt systém Windows
Windows Skrýt nástroj je pravděpodobně můj nejoblíbenější malý program pro skrytí programů Windows, protože je snadno ovladatelný a funguje velmi efektivně. Nejlepší na tom je, že odstraní ikonu programu z hlavního panelu systému Windows a zároveň jej skryje z pracovní plochy. To bude vypadat, že program nebyl ani spuštěn ve vašem systému.
Po instalaci do systému se v oznamovací oblasti zobrazí malá modrá ikona. Ve výchozím nastavení se kliknutím na ikonu skryje aktivní okno na ploše. Opětovným kliknutím na ikonu se aplikace vrátí zpět.

Pokud kliknete pravým tlačítkem myši na ikonu, uvidíte spoustu možností, jako je Skrýt všechna okna, Zobrazit všechna okna, Skrytá okna atd. To vše je celkem jasné, co budou dělat.
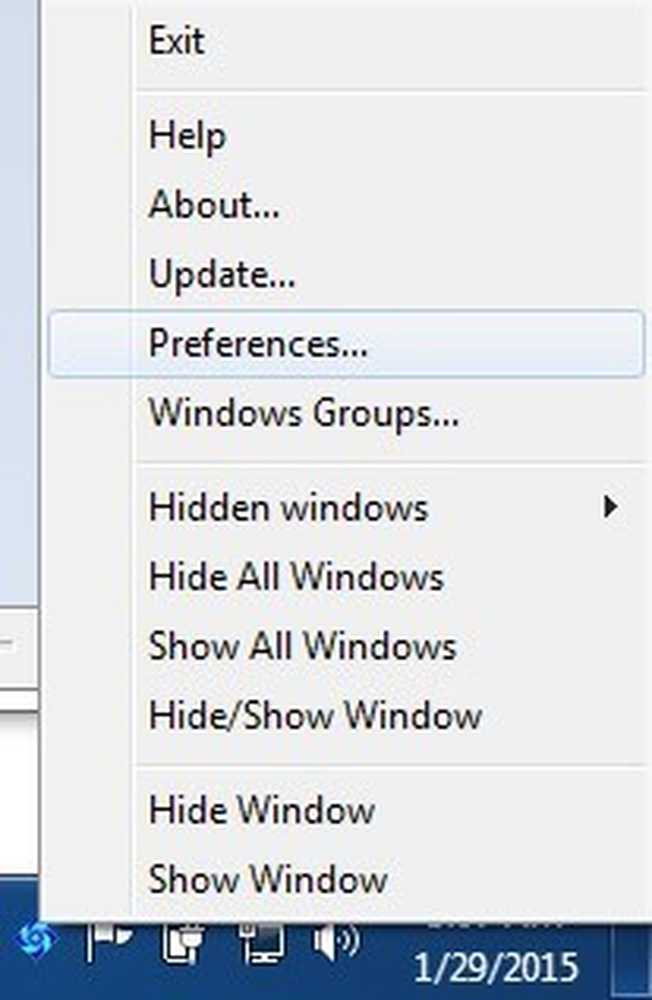
Pokud kliknete na položku Předvolby, budete moci nastavit klávesové zkratky a změnit to, co se stane, když na ikonu v oznamovací oblasti kliknete nebo kliknete dvakrát..

Ve výchozím nastavení budou jednotlivá kliknutí skrýt / zobrazit aktuálně aktivní okno. Můžete to změnit na více kombinací nebo skrýt / zobrazit všechna okna. Co je na programu také skvělé, je, že můžete nastavit heslo při zobrazení okna, zavření aplikace nebo při otevření dialogu předvoleb programu..
Takže i když opustíte počítač a někdo se pokusí vyvolat skrytý program, bude muset zadat heslo, aby ho viděl. Nejsou zpočátku nastaveny žádné klávesové zkratky, ale můžete je zde rychle nastavit kliknutím na pole a stisknutím klávesy combo, kterou chcete.
ClickyGone
ClickyGone je další program, který dělá totéž, ale s různými možnostmi. Po instalaci se v oznamovací oblasti zobrazí ikona. Klikněte na něj pravým tlačítkem myši a vyberte Config.
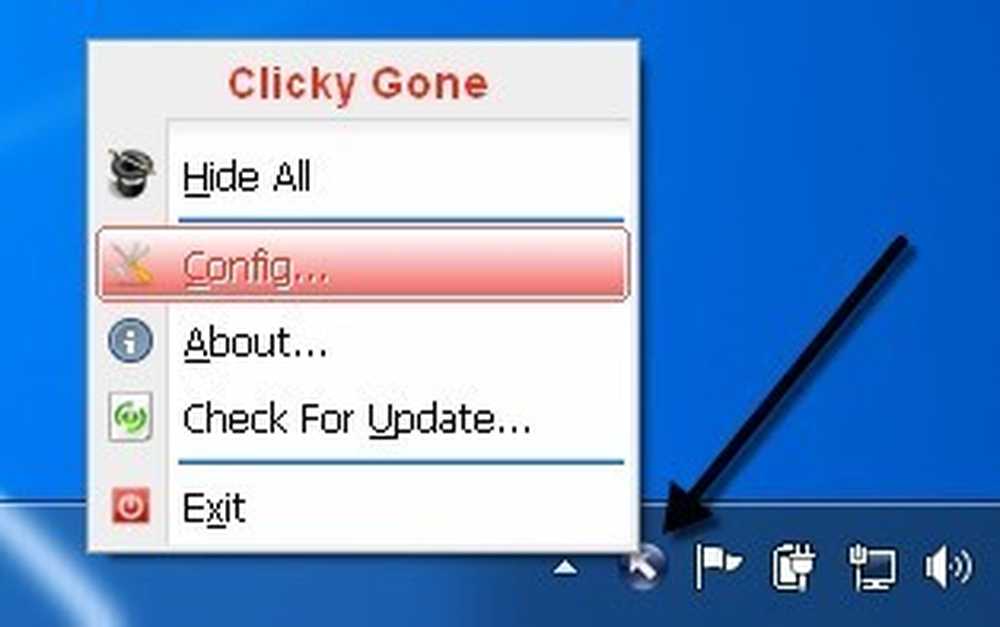
Úvodní obrazovka vám řekne aktuální zkratky pro skrytí oken různými způsoby. Chcete-li například klepnout a skrýt, musíte stisknout a podržet klávesy CTRL + ALT a potom klepnout kdekoli v okně. Tento program zmizí a lze jej koupit zpět pomocí klávesové zkratky Toggle All Windows, kliknutím pravým tlačítkem myši na ikonu v systémové liště nebo stisknutím klávesové zkratky Clicky Gone Menu..
Stojí za zmínku, že program uvádí na konci zkratky s modifikátory na konci, nikoli na začátku. Chcete-li například skrýt aktivní okno, stiskněte tlačítko SHIFT + CTRL a stiskněte \. Způsob, jakým to ukazuje v programu, si myslíte, že musíte stisknout \ a pak SHIFT + CTRL, ale to nebude fungovat.
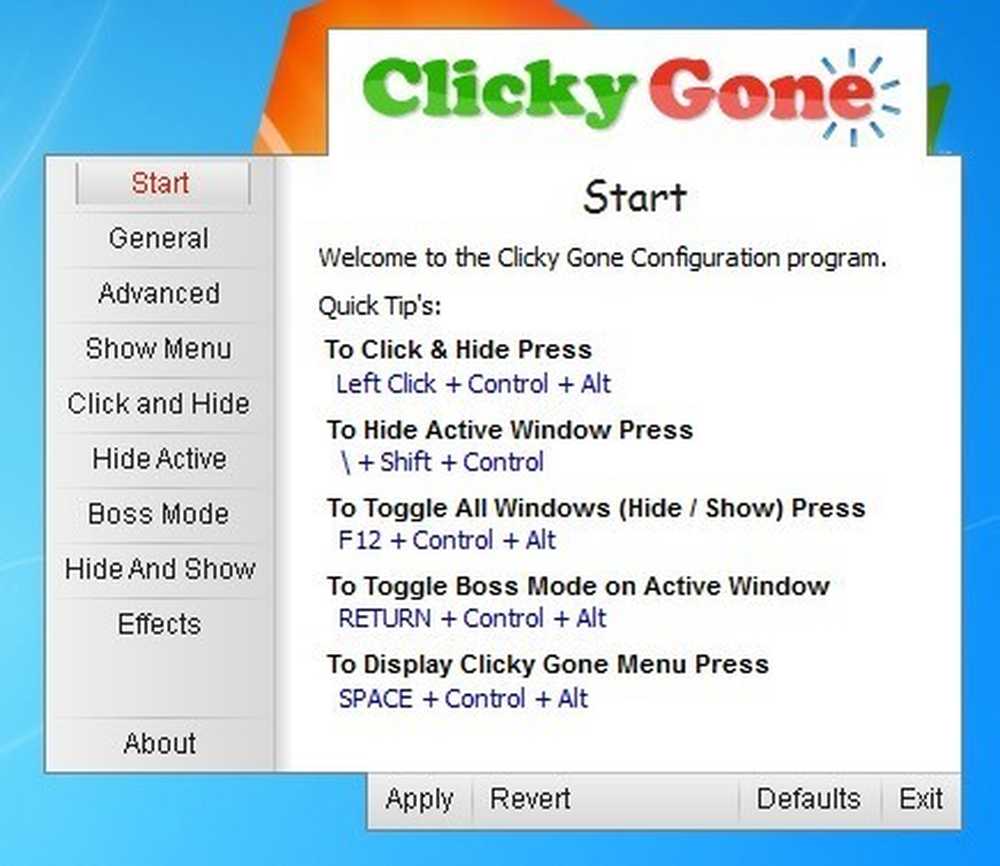
Na Všeobecné můžete zvolit, zda chcete zobrazit ikonu v systémové liště, či nikoli, zda chcete zobrazit skryté programy v systémové liště a zda chcete zabránit náhodným kliknutím na aplikace na celé obrazovce.
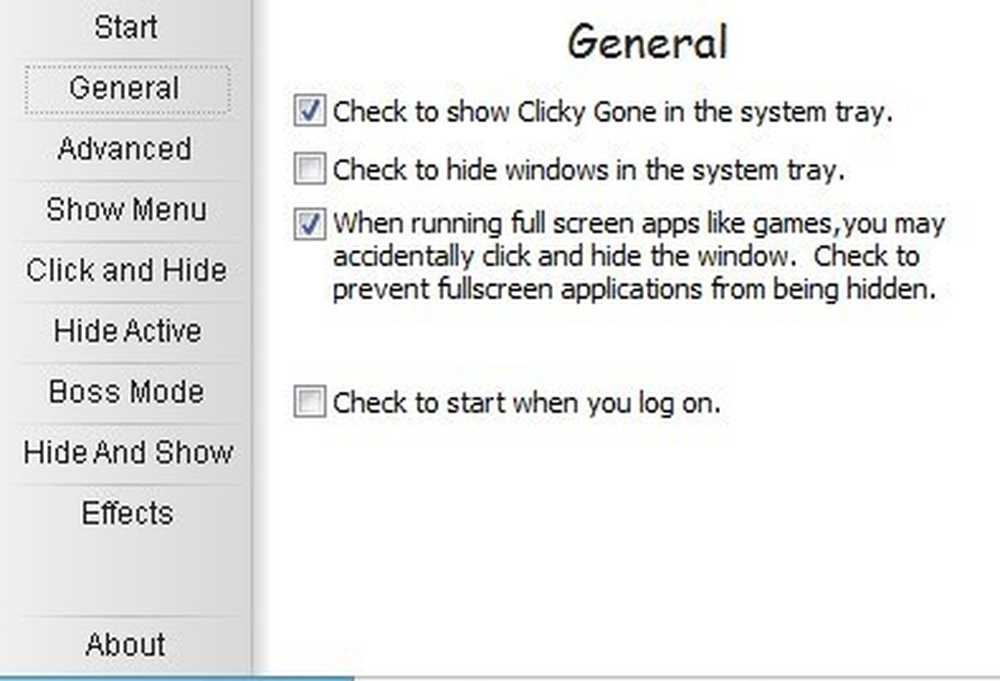
Všechny obrazovky po Advanced vám v podstatě umožňují nastavit klávesové zkratky pro provádění různých úkolů, jako je ukrytí aktivního okna, kliknutím na skrýt, zobrazením nabídky ClickyGone atd. možnost nastavit heslo dříve, než se vrátí skrytá okna.
Doufejme, že se jedná o dostatek nástrojů a možností, jak správně skrýt data a aplikace před zvědavýma očima. Máte-li jakékoli dotazy, neváhejte se vyjádřit. Užívat si!




